【上級・応用編】CapCutの使い方まとめ

「慣れてきたCapCutでちょっと高度な編集がしたい!」「CapCutはどこまで凝った動画編集ができるの?」この記事では、ある程度CapCutに慣れてきた人やCapCutについてより詳しく知りたい方に向けて、CapCutでできる編集の応用編を画像つきで解説します。ぜひチェックして、さらにおしゃれな動画作成に役立ててください♪
こんな方におすすめの記事です!
・基本的な動画編集ならある程度できる
・上級のCapCutの使い方をまとめて知りたい
・画像付きでテンポよく使い方を知りたい
ではさっそくみてみましょう!
【CapCut応用編1】外部の好きな曲をBGMにする
CapCutでは、ダウンロードした好きな曲をBGMにすることができます。
1. iPhoneの「ファイル」アプリに音楽ファイルを保存する
まずはiPhoneのファイルアプリに好きな音楽を保存しましょう。iPhoneのみでmp3の音楽ファイルを保存する方法は以下の記事で解説しています。
2. CapCutで編集画面を開いた状態にしておく
音楽を保存したら、CapCutで動画編集を始めます。いよいよBGMを追加するぞ!という段階まできたら、動画の編集画面が開いた状態のまま、いったんアプリを閉じましょう。そして音楽を保存した「ファイル」アプリを開きます。
3. 「ファイル」に保存されている音楽ファイルからCapCutに共有する
BGMにしたい音楽をCapCutに共有します。使いたい音楽をタップしたら、左下に表示されている共有ボタンをタップしましょう。
共有ボタンをタップすると、共有先が表示されます。並んでいるアプリを左へスクロールしましょう。
CapCutを見つけたらタップ。
CapCutをタップすると、画像のようなウィンドウが表示されます。【CapCutにインポート】をタップしましょう。
自動でCapCutの編集画面に移動します。選択した音楽もBGMとして追加されているので、確認しましょう。
追加したBGMの音量調節や効果の付け方など、詳しくはこちらの記事でも解説しています。よかったら合わせて参考にしてみてください。
【CapCut応用編2】モザイクを入れる
CapCutではモザイクをかけることも可能です!手順はこんな感じです。
1. モザイクをかけたい動画の上に全く同じ動画を重ねる
2. 最初の編集画面に戻って【エフェクト→モザイク】を選択
3. モザイクの設定で【オブジェクト→はめ込み合成】を選択
4. 重ねた方の動画の設定で【マスク】を選択
5. 【サークル】を選択し大きさや位置を設定する
詳しい編集方法については、こちらの記事でも解説しています。よかったら合わせて参考にしてみてください。
【CapCut】でモザイクを追従させる方法【人の顔や背景も追いかける!】
【CapCut応用編3】クロマキー合成で手書きのイラスト・文字を入れる
CapCutでクロマキー合成を使う手順は、こんな感じです♪
①動画の上に画像(文字やイラストなど)をのせる
②ツールバーから「クロマキー」を選んでタップ
③カラーピッカーを消したい背景色の上へ
④【濃度】を調整して背景色を透明にする
詳しくは、こちらの記事で解説しています。よかったら合わせて参考にしてみてください。
【CapCut】クロマキー合成の使い方を解説します【手書き文字・イラストも】
【CapCut】のクロマキーで画像透過できないときの原因と解決方法を解説
【CapCut応用編4】動画と動画を合成する
動画の上に動画をのせて、合成することもできます。まずは、背景になる動画を読み込んでタイムラインに追加しましょう。
 編集画面のタイムライン上に表示されていればOK。次に上に重ねたい動画(背景を削除したい動画)を追加します。画面下のツールバーから【はめ込み合成】を選択しましょう。
編集画面のタイムライン上に表示されていればOK。次に上に重ねたい動画(背景を削除したい動画)を追加します。画面下のツールバーから【はめ込み合成】を選択しましょう。
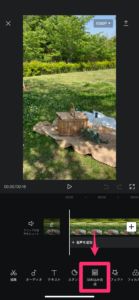 【はめ込み合成を追加】をタップしたら、デバイスやCapCutの素材から動画を選ぶ画面が表示されます。ここで追加したい動画を選びましょう。追加した動画が選択状態になっていることを確認して、画面下に表示されているツールバーを左へスクロール。【背景を削除】をタップします。
【はめ込み合成を追加】をタップしたら、デバイスやCapCutの素材から動画を選ぶ画面が表示されます。ここで追加したい動画を選びましょう。追加した動画が選択状態になっていることを確認して、画面下に表示されているツールバーを左へスクロール。【背景を削除】をタップします。
 これで完成です。
これで完成です。
動画の合成方法については、こちらの記事で詳しく解説しています。上の方法でうまくいかなかった方がもしいたら、こちらの記事も参考にしてみてください。
【CapCut応用編5】顔に動くスタンプをつける
例えば、こんな動画が作れます。
豚さんとか、可愛いな〜と思います^^これは【エフェクト】機能を使うことで編集できます。編集画面トップの画面下にあるツールバーから【エフェクト】を選び、【面部エフェクト】をタップしましょう。
すると、下の画像のように顔にかける動くモザイクの候補がたくさん出てきます。
好きな顔を選びます。
すると、自動で顔に動くスタンプがつけられます。
表情に合わせて顔が変わっていることにも注目♪ただ、欠点がひとつあります。下を向くと一瞬スタンプが外れてしまうこと。
絶対に顔出ししたくない人はその点は注意です。
まとめ
この記事ではCapCutのちょっと上級・応用の使い方を解説しました。なくても動画自体は完成するけど、でもできたら編集の幅が広がる、動画編集がもっと楽しくなる♪よかったら参考にしてみてください。


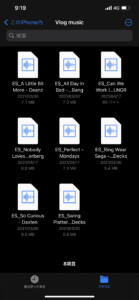
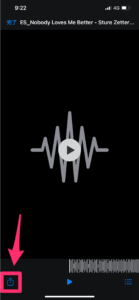
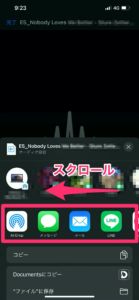
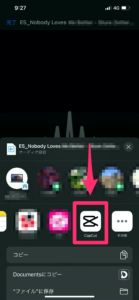
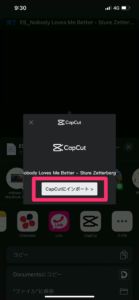
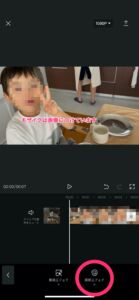
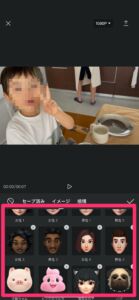
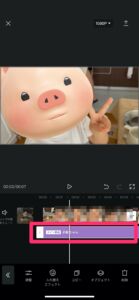



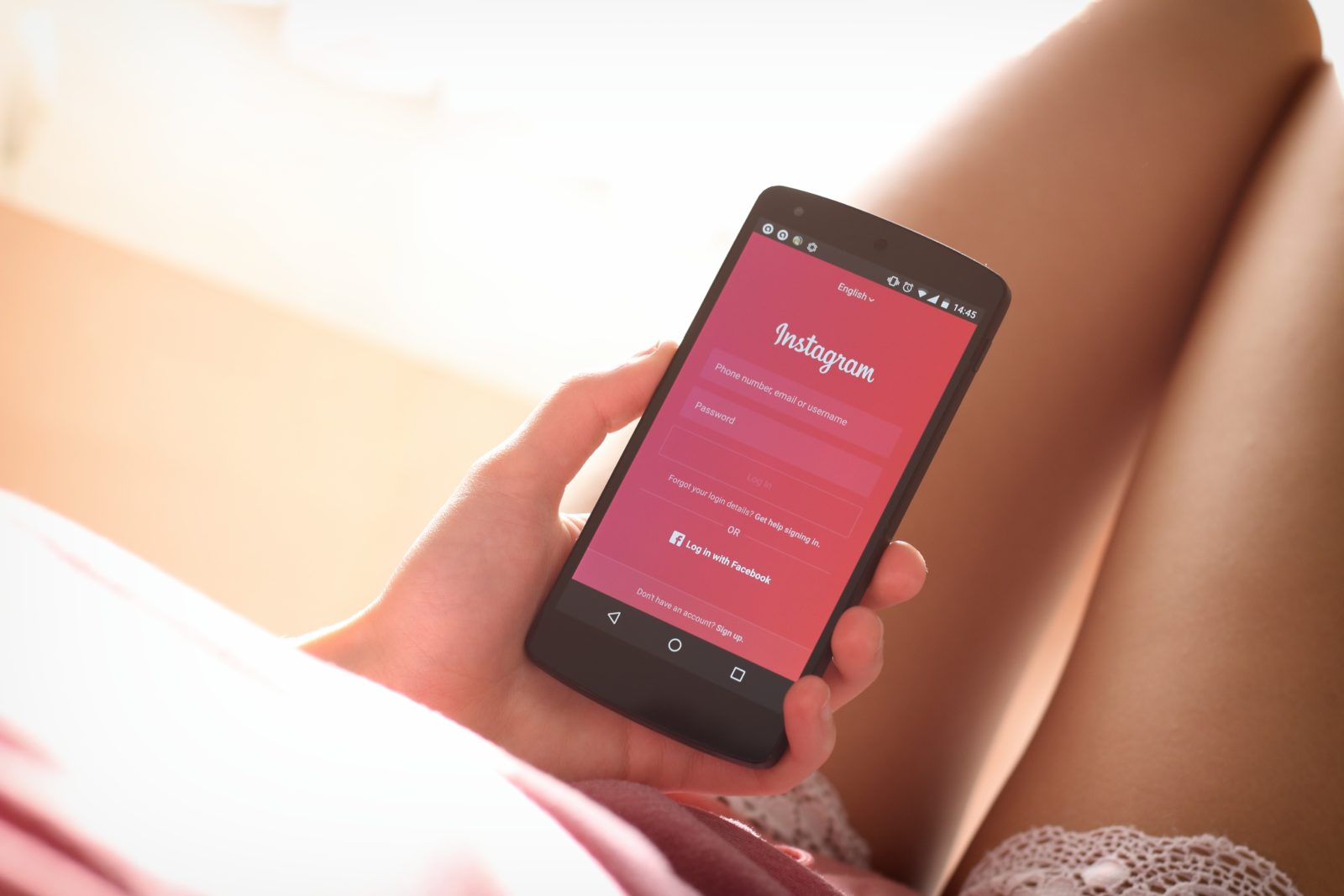





この記事へのコメント