【CapCut】動画の再生速度を変える方法

「CapCutを使っていて動画の一部分だけ早送りしたい!でもどうするの?」インスタのリールやTikTokなどの短尺動画では、素材動画の再生速度を変える機会が多いですよね!早送りすることで、伝えたい内容を15〜30秒に詰め込むことができます。
今回は、動画編集アプリCapCutで動画の再生速度を変える方法を解説します。編集画面の写真と一緒にお伝えするので、スマホ片手にぜひ一緒に作業してみてください♪
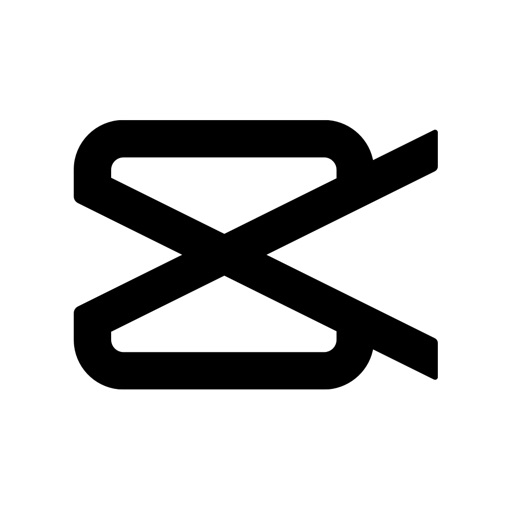
【CapCut】で動画の再生速度を変更する方法
CapCutで動画の再生速度を変更するには、画面下に表示されるツールバー内の【速度】という機能を使っていきます。
1. 動画を選択状態にしたらツールバーから【速度】を選ぶ
まず、再生速度を買えたい素材(動画)をタイムライン上でタップして「選択状態」にしましょう。
選択状態になると、上の画像のように画面下にツールバーが表示されます。ここから【速度】を選んでください。
2.【普通】【曲線】から選ぶ
【速度】をタップすると、【普通】【曲線】の選択項目が表示されます。
【普通】と【曲線】それぞれの違いは、
普通・・・一定の速度のまま早送り/ゆっくり再生に編集する
曲線・・・不規則な速度変更
このような感じです。ただ動画を早送りしたい/スローにしたいという場合には「普通」を選べばOK。ちょっとおしゃれな、かっこいい動画に仕上げたい、速度を早めたり遅くしたりしたい場合は、【曲線】を選びましょう。
3. 好みの早さに再生速度を変更する
それではいよいよ、動画の再生速度を変更していきましょう。【普通】と【曲線】で分けて、解説していきますね♪
【普通】で再生速度を変える方法
まずは、【普通】で再生速度を変える方法から解説します。画面下に表示されている【普通】をタップしましょう。
【普通】をタップすると、下の画像のように速度を変更する横長のバーと、ピッチ、右下のチェックマークが表示されます。まずは、数字がついている横長のバーを使って動画の再生速度を変えていきましょう。
左に動かすとゆっくり、右に動かすほど速くなります。バーについている数字の意味は「2xで2倍速」「5xで5倍速」という意味です。
左下にある「ピッチ」は音の高さという意味。CapCutではこの【ピッチ】にチェックを入れると、速度を速くした時に音が高くなります。動画編集アプリによっては、倍速にすると自動で動画の音の高さが高くなることがありますが、音を高くするかしないか、自分で決められるのもCapCutの良さのひとつです。
動画の速さ・音の高さをチェックして、問題なければ右下にあるチェックボタンをタップしましょう。これでOKです。
【曲線】で再生速度を変える方法
次に、【曲線】で再生速度を変える方法を解説します。まずは、画面下に表示されている【曲線】をタップしましょう。
【曲線】をタップすると、下の画像のように速度編集の選択肢が表示されます。
モンタージュ・・・「通常・速い・遅い・通常」と切り替わる編集。速度に変化をつけることで被写体の動きに注目を集め、じっくり見せることができます。
ヒーロー・・・「通常・速い・遅い・速い・通常」と切り替わる編集。
ブレット・・・「速い・遅い・速い」と切り替わる編集。スピード感を演出できるので、被写体の速さを強調したい時に重宝します。
ジャンプカット・・・「遅い・速い・遅い」と切り替わる編集。
早送り(イン)・・・「速い・通常」と切り替わる編集。
早送り(アウト)・・・「通常・速い」と切り替わる編集。
カスタムを使う場合は、ちょっと作業がプラスで必要なので、こちらも合わせて解説しますね。【カスタム】を2回タップすると、下の画像のような画面に切り替わります。
右上にある【ビートを追加】は、速度が切り替わる地点を指定することです。ビートを追加することで、追加した地点の前後で動画の速度を変えることができます。
画像のような感じで、黄色の線を上にあげたり下げたりして自由に速度を変えることができます。
最後に、動画の速さをチェックして、問題がなければ右下にあるチェックボタンをタップしましょう。これでOKです。
まとめ
今回は、動画編集アプリCapCutを使って、動画の再生速度を変更する方法を解説しました。Instagramのリールや投稿、TikTokなど、YouTube以外にも動画編集する機会が増えていますよね♪ぜひ動画の早送りを織り交ぜながら、発信したい内容を動画で伝えてみてください。この記事がお役に立つと嬉しいです。
CapCutのその他の使い方はこちらの記事でもご紹介しています。




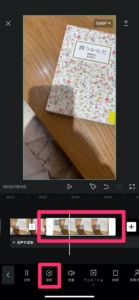
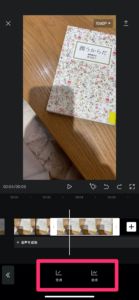
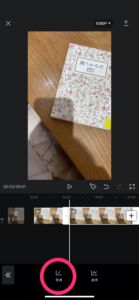


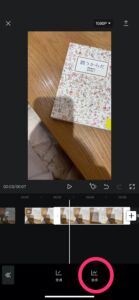
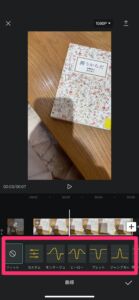
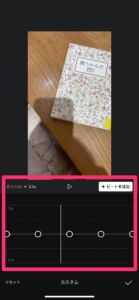
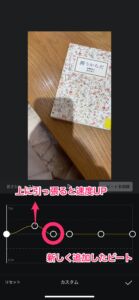








この記事へのコメント