【Instagram】リールのルーレット動画を作る方法

インスタグラムのリールでときどき見かけるルーレット動画。「私も作ってみたいな」「でもどうやって?」悩んでいませんか。この記事ではルーレットのように楽しめる、ルーレット動画の作り方をご紹介します。基本的な作り方が分かれば、アプリやツールは何にでも応用できますよ♪ぜひ最後までチェックしてみてくださいね!
リールのルーレット動画を作る方法
インスタのリールに流すルーレット動画を作る手順は大まかに以下の流れです。
①ルーレット用の画像をたくさん作る
②画像をスライドのように高速で流す
上記の手順が踏めれば、使うアプリはなんでもOKです。今回は「Canva」という画像・動画作成アプリと、動画編集初心者におすすめな「VLLO」というアプリを使って解説します。
1. ルーレット用の画像をたくさん作ろう
まずはルーレット動画用の画像をたくさん作りましょう。今回は「Canva」というアプリを使って画像を作っていきます。CanvaはPC版もありますが「スマホで簡単に」というコンセプトなので、今回はスマホアプリを使用していきますね。
ますは、「Canva」アプリを開きましょう。
アプリを開いたら、「デザインを作成」から【Instagramリール動画】を選択しましょう。
※ちょっとわかりづらいのですが、左にスクロールしていくと表示されますよ
【Instagramリール動画】を選択すると、リール動画用のテンプレートが表示されます。
今回は、何もない【空白】をタップして進めましょう。
※テンプレートから「空白」を選んで画像を作るメリットは、リール動画用のアスペクト比(縦と横のサイズ)を覚えていなくても最適なサイズでリール用の画像を作れることです
【空白】をタップすると画像のように、真っ白な縦長の画像が表示されます。
ここからルーレットに流したい画面を作っていきます。まずは、1枚目のデザインを仕上げましょう。
左下にある【+(プラス)】からは、文字や画像、デザインに必要な素材(イラストやグラフィックなど)を追加できます。
デザインに自信がない方は画面下に表示されている【テンプレート】からデザインを選んでも良いですね。
今回作りたいのはルーレット動画なので、【背景デザイン+テキストや画像】シンプルなデザインをゼロから作ってみたいと思います。例えば、こんな感じ♪
画像のようにちょっとおしゃれな背景を使いたい場合は、画面下にある【素材】にある「写真」から選ぶのもおすすめ!画面下のツールバーにある「背景」から探すと、背景にぴったりなおしゃれな写真がたくさん出てきますよ♪
背景を決めたら、テキストを入れましょう。画面下のツールバーに表示される【テキスト】を選択。
【本文を追加】をタップしてテキストボックスを表示させましょう。
このままだとテキストボックスが小さすぎて編集しにくいので、まずフォントサイズを調整します。画面下にある【フォントサイズ】をタップ。
今回は「60」にしておきます。
テキストの内容変更は画面下の【編集】からできます。
ここでルーレットにしたい好きな言葉を入れましょう。
1枚目のデザインが確定したら、1枚目を必要な枚数だけ複製していきます。1枚目を複製する方法だと、2枚目3枚目を作り際にデザインの変更をする手間が省けて時短になりますよ♪
1枚目を複製するには画面下に小さく表示されている画像をタップ、選択状態にします。そして、画面下のツールバーに表示される【ページを複製】をタップしましょう。
すると1枚目と全く同じ画像が増えます。2枚目以降のテキストの内容を編集していきましょう。
ポイント
・画像作成は「Canva」が便利
・リールはサイズとデザインに気をつけよう
・画像サイズは【1080×1920px】で作成しよう
画像が全て完成したら、画面右上にある書き出しボタンをタップ。【画像として保存】を選択、カメラロールに作成した画像が保存されます。
2. 画像をスライドのように高速で流そう
「Canva」で画像を作れたら、次に画像をスライドのように高速で流す動画を作ります。動画を作るアプリは無料で使える「VLLO」を使って解説していきます。いつもお使いのアプリでも、考え方は同じなので慣れているアプリがあればそちらを使っていただいても大丈夫です!
まずは「VLLO」アプリを開きましょう。画面上部にある、【ビデオを作成】を選択。
先ほど作った画像を全て選択しましょう。
画像を選択して次の画面に進むと、動画の設定画面にうつります。ここでは【画面比率=最初のシーン】にして、プロジェクト作成をタップして進みましょう。
すると先ほど選択した画像がタイムラインにずらっと並べられます。
最初の設定だと1枚の画像あたり4秒表示されています。これだとルーレットにならないので、画像の表示時間をもっと文字かく設定しましょう。タイムライン上の最初の動画をタップして選択状態にします。
画面下のツールバーに【時間】があるので選択。
すると1枚あたりの表示時間を設定する画面にうつります。ここで1枚目の画像の表示時間を【0.1s】に設定してみましょう。
この設定を全ての画像に適応したいので、画面下に表示されている【全て適応】をタップします。※このとき、赤の縦ラインがタイムラインの1枚目の画像上にあるのを確認!
すると、全ての画像の表示時間が0.1秒になります。再生ボタンを押して確認すると、画像が高速で表示されるのがわかるかと思います。
これで完成です。あとは画面右上に表示されている書き出しボタンから動画を保存しましょう。
解像度は画質にさほどこだわりがなければ【QHD】や【高画質】でも大丈夫ですよ♪画面下にある【抽出する】から、動画をカメラロールへ保存しましょう!
ルーレット動画でフォロワーさんに楽しんでもらおう♪
ルーレット動画はフォロワーさんに楽しんでもらったり、共感を作ったりするのに有効です。私もルーレット動画を投稿したことで、いつもなかなか絡みがないフォロワーさんとの交流に繋がりました!最近、お役立ち系の投稿ばかりでちょっと面白さにかけてきたかな…と感じたら、この記事を参考にしながらぜひ試してみてください♪


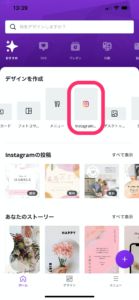
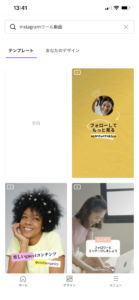
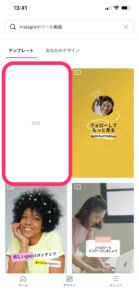
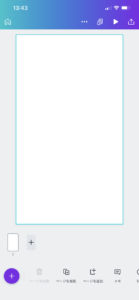
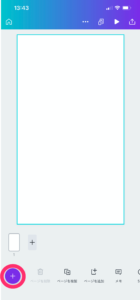
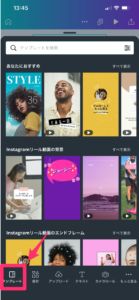
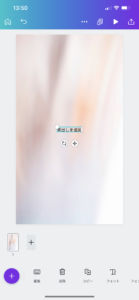
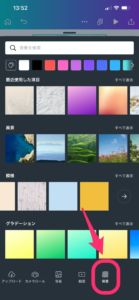
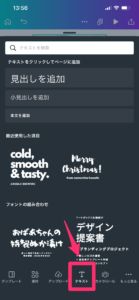
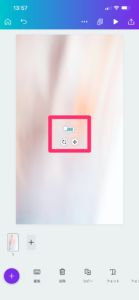
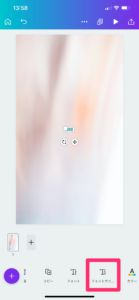


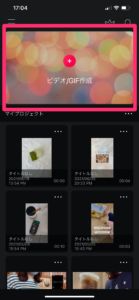
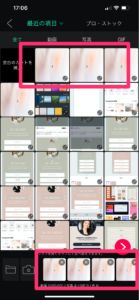
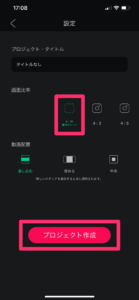
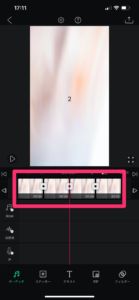
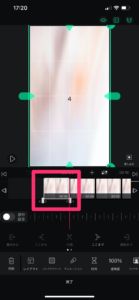
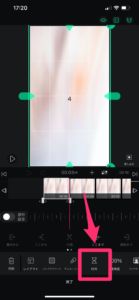
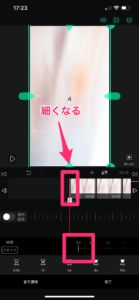
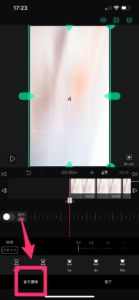
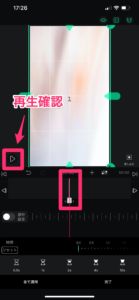
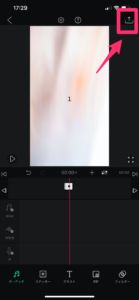



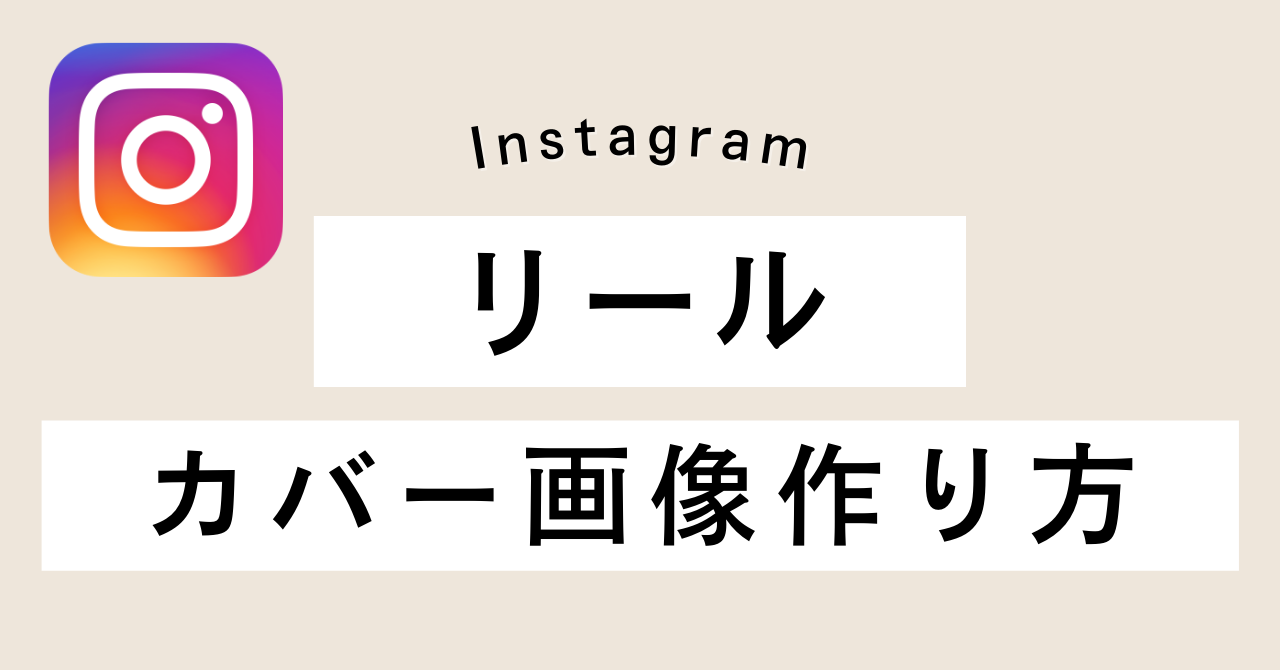




この記事へのコメント