朗報!CapCutで好きなフォントを追加して使う方法

動画編集初心者も直感的に操作できるアプリ「CapCut」。これまで好きなフォントをアプリに追加できないところが惜しい点でした(追加できないジレンマに対抗するべく代案を記事にしていました)。
しかしついに!最近になって、フォントを追加できるようになったのです!キターーー!ということで、今回はCapCutアプリに好きなフォントを追加して動画内で使用する方法を解説します。ではさっそく一緒に設定していきましょう。※この記事ではiPhone/MacBookを使用して設定しています
CapCutに好きなフォントを追加する方法
ますは、iPhoneの「フォルダアプリ」にフォントのファイルが保存されているでしょうか。まだの方は、PCからiPhoneにフォントのファイルを送りましょう。私はエアドロップでサクッと転送しました。保存先をファイルアプリに指定してね。カフェで作業中の方は間違って隣の人に送らないように落ち着いてやりましょう(経験済み)。
iPhoneのファイルアプリに保存できたら、CapCutアプリを開いて。文字入れするところまで編集作業を進めてください。
CapCutででできる基本的な編集方法は、こちらで解説しています。よかったら参考にしてみてください。
準備はOKですか?では、いよいよ好きなフォントをCapCutアプリに追加していきますよ!
1. 文字を入力する
不要な部分のカットなど、基本的な編集が完了したら文字入れをします。編集画面下に表示されているツールバーから、【テキスト】をタップ。
すると、画面下に【テキストを追加】が表示されるのでここから文字を入力していきます。
【テキストを追加】をタップすると、すぐに文字を入力する画面が表示されますよ。入れたい文字を入力しましょう。入力が完了したら、画面中央付近にある【スタイル】のタブをタップしましょう。
【スタイル】をタップすると、入力したテキストのデザインを細かく設定できる画面に切り替わります。ここでフォントの変更をしていきます。
2.フォントを追加する
いよいよフォントの追加に入るのですが、左の画面中央付近になる【+(プラス)】は見えますか?
見つけたら【+(プラス)】をタップしましょう。すると、間髪入れずにファイルアプリが開きます。ここから追加したいフォントのファイルを選択します。
フォントをタップすると今度は、CapCutアプリに自動で戻り「ファイルはダウンロードされました」と表示されます。読み込みが一瞬すぎてスクショが間に合いませんでした。そのくらい一瞬で追加できます。
追加後は【+(プラス)】の右横に、先ほを追加したフォントのタイトルが表示されているはずです。
これでフォントの追加作業は完了です〜♪お疲れ様でした!やったね!
追加したフォントを使う方法
このまま続けて、先ほど追加したフォントに設定をしていきましょう。追加したフォントのタイトルをタップ!
すると・・・!一瞬でテキストのフォントが変更されます!
めっちゃ簡単!
テキストに装飾を加えてみよう
フォントによってはもちろんこのままでもOKなのですが、私が使っている手書きフォントはご覧の通りこのままでは読みにくくて仕方ありません(ごめんなさい)。というわけで、テキストに装飾を加えて読みやすくしていきます。
文字を太くするには
まずは文字を「黒・太く」編集します。文字の色は編集画面下に表示されているカラーチャートから簡単に選ぶことができます。
ここで黒をタップすると、一瞬で文字色が黒に変わります。次は、文字を太くしていきますよ。ツールバーを左へスクリールしていくと【太字イタリック】というタブが表示されます。
【太字イタリック】をタップすると、【B】が表示されるのでタップ!タップすると一瞬で文字が太字に変わります。
太字への変更はこれで完了です。
テキストを縦書きにしたい!
テキストを縦書きに変更することももちろん可能です。インスタのリールやTikTokなど、縦型動画だと文字も縦書きの方がしっくりくること、ありますよね。画面下のツールバーに表示されている【スペース】をタップします。
すると、下の画像のように文字の配列を細かく変更できる画面が表示されます。
ここで、縦の3本線のマークをタップしましょう。
これで縦書きの設定は完了です。
テキストに背景を入れたい
文字に背景を入れることも可能です。ここでは真っ白でシンプルな背景を入れていきますね。ツールバーにある【背景画像】をタップします。
すると、画面下にカラーチャートが表示されるので背景にしたいカラーを選んでタップします。すると文字に選択した色の背景が追加されます。
まとめ
いかがだったでしょうか。無料なのに使い勝手がよく、ただでさえ人気のあるCapCut。好きなフォントを追加できるとなったら、もう無敵なのでは・・・?こだわりのフォントで、自分らしい発信をもっと楽しんできましょう♪
CapCutの使い方についてはこちらの記事でも解説しています。興味のある方はよかったら参考にしてみてください。


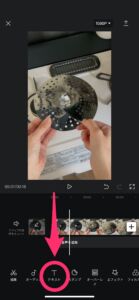
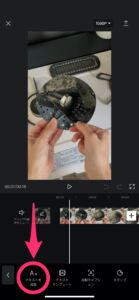
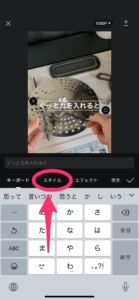
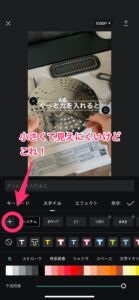
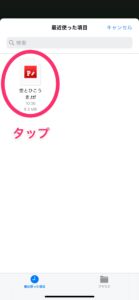
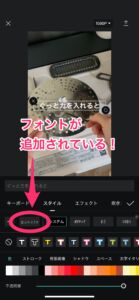


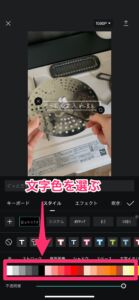

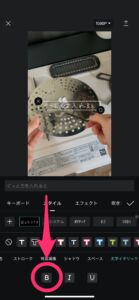
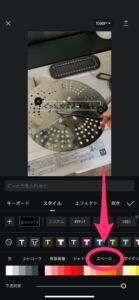



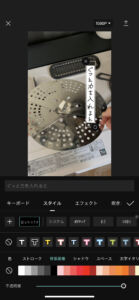








この記事へのコメント