スマホ版iMovieで動画にBGM・効果音・アフレコを入れる方法

こんにちは、このサイトを運営しているちいです。
「スマホで動画に音を入れたい」
「iMovieでBGMや効果音、アフレコを入れたい」
でもどうしたらいい?
初めての動画編集はわからないことばかりですよね!
この記事ではiMovieで動画に音を入れる方法を図解を使ってわかりやすく解説します。
BGMや効果音、アフレコなど動画編集には音を入れる編集も欠かせません♪
意外に思われるかもしれませんが、動画は絵と同じくらい音も大切だと言われているんですよ。
一緒にiMovieを使って、動画に素敵な音を入れてみましょう!
スマホ版iMovieで動画にBGM・効果音・アフレコを入れる方法
ではさっそく、iMovieを使って動画に音を入れていきましょう♪
iMovieのアプリを開いて。
動画編集画面まで進んだら、画面左にある【プラス】をタップしましょう。
すると【オーディオ】【アフレコ】が表示されますね。
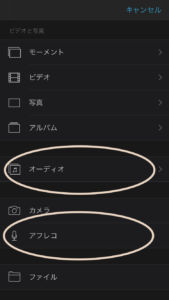
動画にBGMや効果音を入れたい場合は【オーディオ】を、アフレコを入れたい場合は【アフレコ】を選びましょう。
iMovieで動画にBGMを入れる方法
BGMを入れたい場合は、【オーディオ】をタップします。
【サウンドトラック】【マイミュージック】から動画に使いたいBGMを選びます。
サウンドトラック・・・iMovie内にアップされている楽曲
マイミュージック・・・端末やicloudに保存されている楽曲
音楽配布サイトから気に入った曲をすでに端末などに保存している場合は、【マイミュージック】を選びましょう。
もしなければiMovie内の楽曲を使うこともできます。
スマホで好きな曲をダウンロード・保存する方法はこちらの記事で詳しく解説しているのでよかったら参考にしてみてください♪
iMovieで動画に効果音を入れる方法
スマホ版iMovieで動画に効果音を入れたい場合は、まず【オーディオ】を選択しましょう。
【オーディオ】をタップしたら、【サウンドエフェクト】をタップします。
【サウンドエフェクト】をタップすると、iMovie内にある効果音のなかから好きな音を選ぶことができます。
カメラのシャッター音や、波の音などいろんな効果音がありますよ♪
iMovieで動画にアフレコを入れる方法
最後に、スマホ版iMovieでアフレコを入れたい場合は【アフレコ】をタップして進みましょう。
アフレコをタップすると動画の編集画面に移動し、録音画面が表示されます。
アフレコを入れる準備ができたら、画面右に表示されている【録音】をタップしてアフレコの録音を始めましょう。
【録音】をタップするとカウントダウンが始まります。
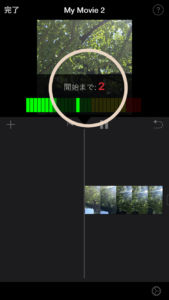
カウントダウンが終わって録音がスタートしたら、アフレコを入れましょう。
声を入れ終わったら【停止】をタップします。
【停止】をタップして録音が終わると、【取消】【再録音】【確認】【決定】が表示されます。
【確認】で先ほど録音した内容をチェックして、よければ【決定】をタップしましょう。
もう一度、録音し直したい場合は【再録音】をタップしてもう一度録音し直しましょう。
ファイルからも音を追加できる
iMovieでは【オーディオ】【アフレコ】からも動画にBGMや効果音を入れることができますが、端末に保存しているファイルから追加することもできます。
こちらも解説しますね♪
1. 編集画面左にある【プラス】をタップする
画面左の【プラス】をタップしましょう。
2. 【ファイル】をタップする
【プラス】をタップすると項目を選択する画面に進むので、画面下の方にある【ファイル】をタップしましょう。
3. 【ファイル】を選択する
動画に入れたい曲・効果音のファイルを選択しましょう。
【ファイル】をタップすると画像のようにフォルダの一覧が表示されるので、楽曲を保存したフォルダをタップしましょう。
タップすると保存している楽曲ファイルが表示されます。
BGMや効果音として動画に入れたいものをタップしましょう。
楽曲のファイルをタップすると編集画面に移動します。
楽曲が追加されたことを確認しましょう。
追加した曲・効果音・アフレコの音量調整や効果をつける
最後に、上記で動画に追加した音の編集方法について解説します。
動画に追加したBGM・効果音・アフレコは、後から【音量・再生速度】の編集ができますよ♪
追加した音の音量を調整する方法
追加したBGM・効果音の音量が大きかった場合、後から調節することが可能です。
BGM・効果音を選択状態にすると画面下の方に編集項目が表示されます。
ここから画面下中央にあるスピーカーのマークをタップしましょう。
スピーカーマークをタップすると音量を調整するバーが表示されます。
ここで音量を調整しましょう。
追加した音の再生速度を編集する方法
追加したBGM・効果音の再生速度を調整することもできます。
画面下に表示されている時計マークをタップしましょう。
8分の1倍から2倍速まで調整できます。
フォアグラウンド・バックグラウンドってなに?
フォアグラウンドは動画よりもBGMや効果音をメインで聞かせたい場合に使用します。
バックグラウンドは、あくまでも動画の音がメインでBGMはバックミュージックとして聞かせたい場合に選択します。
音量にも差が出るので一度試してみてください。
注意点としてはオーディオがバックグラウンドの状態だと分割などの編集ができないこと。
オーディオに編集を加えたいときは、フォアグラウンドの状態にしてから行ってくださいね♪
スマホ版iMovieを使って動画にBGM・効果音・アフレコを入れてみよう
スマホ版iMovieで動画にBGM・効果音・アフレコを入れる方法を解説しました。
ダウンロードしたお気に入りの楽曲を入れるのも、iMovie内にある楽曲を入れるのも、とっても簡単でしたよね♪
BGMや効果音は動画の雰囲気を決めたり、動画にメリハリをつける大切な要素。
ぜひあなたの動画にぴったりの音を入れてください!
素敵な動画が完成しますように。


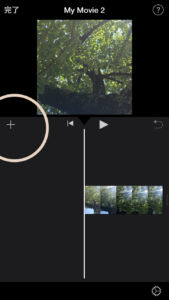
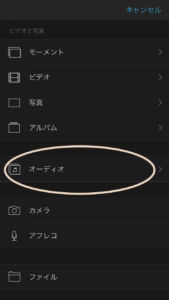
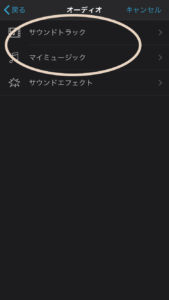
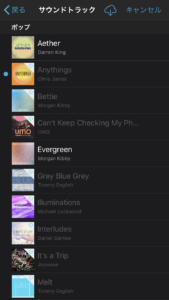
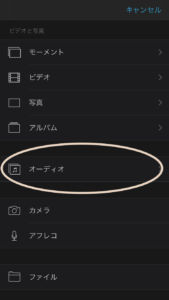


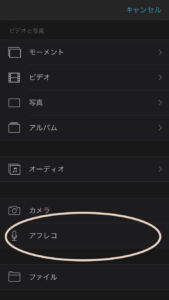
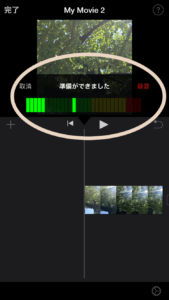

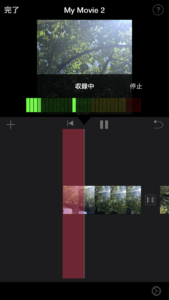
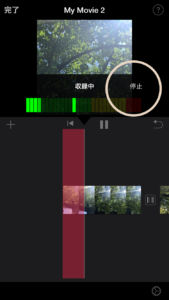
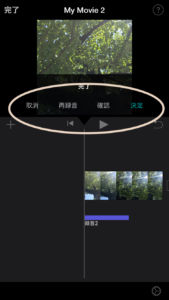
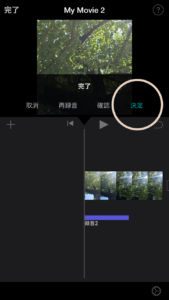
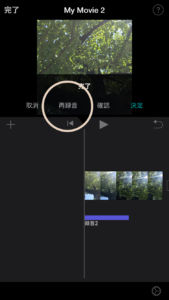
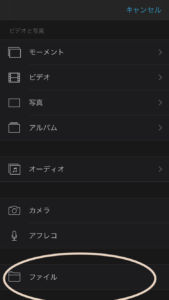
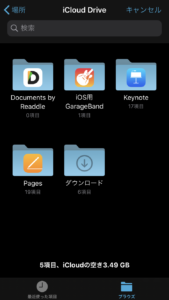
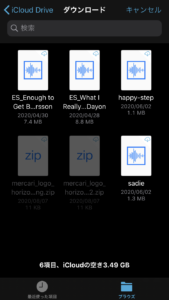
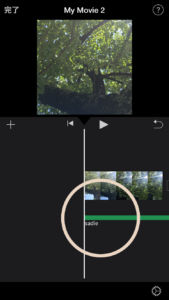
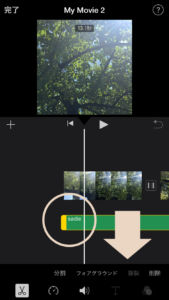
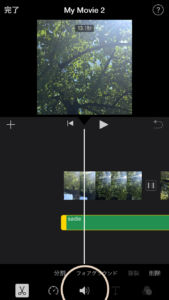
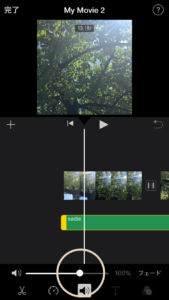
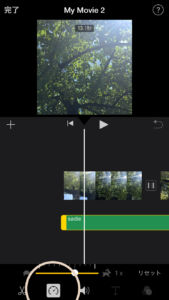








この記事へのコメント