初心者向け【VITA】 の使い方を解説(基本編)

InstagramやTikTokの動画投稿で、たまに見かけるVITAのロゴ。VITAってどうやって使うの?この記事では、VITAを初めて使う方やこれからVITAを使うか検討中の方へ、基本的なアプリの使い方を解説します。

1. 新しい動画作成を始める
まずは、アプリを開いて編集したい動画の素材をアプリに取り込みましょう。アプリを開いたら、画面上にある【新しい動画】をタップします。
【新しい動画】をタップすると、スマホのカメラロール内のビデオが表示されます。
画面上部にある【全体】【写真】をタップすれば、動画だけでなく写真も取り込めます。
動画をタップすると画像のように数字が表示されます。ここで使いたい動画を順番通りに選んで取り込むことが可能です。
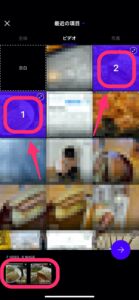
ここで入れたい動画素材を取りこぼしても、後から追加することもできるので安心してくださいね!使いたい動画を選択できたら、画面右下にある【→(矢印)】をタップして進みましょう。(今回は、ターリーズで食べたランチの動画をサクッと編集していきます)
【→(矢印)】をタップすると、動画の編集画面に移ります。
ここまできたら、いよいよ動画編集がスタートできます。
2. 不要な部分をカットする
動画編集において、素材の不要な部分をカットする作業は欠かせないですよね。動画のカットは、画面下のツールバーにある【編集(ハサミのマーク)】から行えます。
【編集(ハサミのマーク)】をタップすると、動画素材を編集できる画面に進みます。画面下には使えるツールが表示されます。カットで使うのは左から3つの【分割・ここから・ここまで】です。
【分割】の使い方
【分割】は、動画素材に切れ込みを入れる機能です。タイムライン上にある白い縦線(再生ヘッド)の位置に、切り込みを入れることができます。
【分割】をタップすると再生ヘッドのあった位置に切れ込みが入り、切れ込みを入れた位置の右隣のタイムラインが選択状態になります。
選択状態を解除したい場合は、画面左下にある【<】をタップします。
これで、切れ込みが入った状態で元の編集画面に戻せます。
【ここから】の使い方
【ここから】は、ワンタッチで白い縦線(再生ヘッド)よりも前の部分を削除できる機能です。動画最初の1〜2秒を切り取ったりするのに便利な機能ですよ♪
使い方もシンプル。切り取りたい部分の終点に再生ヘッドを合わせてから、【ここから】をタップします。
すると一瞬で、再生ヘッドより前の部分が切り取られてなくなります。
【ここまで】の使い方
【ここまで】は、ワンタッチで白い縦線(再生ヘッド)よりも後ろの部分を削除できる機能です。先ほどの【ここから】の逆バージョンですね。
切り取りたい部分の始点に再生ヘッドを合わせてから、【ここまで】をタップします。
すると一瞬で、再生ヘッドより後ろの部分が切り取られてなくなります。
3. BGMを入れる
BGMは編集画面トップのツールバーにある【音楽(♫)】から追加できます。
【音楽(♫)】をタップすると、【音楽・効果音・録音・音楽抽出・テンプレ】が表示されます。【音楽】からいろんなBGMを選べます。
ここから好きな曲を選びましょう。
【使用】をタップすると、選んだ曲がタイムライン上にも追加されます。
VITAの音楽の著作権についてや、外部サイトのファイルを取り込む方法は別の記事で解説します。
4. 文字入れする
文字入れは編集画面トップのツールバーにある、【テキスト】から追加できます。
【テキスト】をタップすると、文字を入力できる画面が表示されるので、入れたい言葉を入れましょう。
文字のフォントやカラーなど、細い設定は【入力】の右にある【フォント】から変更できます。
【フォント】をタップすると編集できる画面が表示されます。
もっと詳しい文字入れ方法は別の記事で解説します。(準備中)
5. 動画の色合いを変える(フィルター)
動画の色合いは【フィルター】で簡単に変えられます。編集画面のツールバーにある【】をタップします。
画像
すると、【フィルター】が表示されるのでタップしましょう。すると、たくさんのフィルターの候補が表示されます。
気になるフィルターはタップしてみましょう。タップするとプレビュー画面で色合いの変化を確認できます。
気に入ったら、右下にある【 ︎(チェック)】をタップして適応しましょう。
︎(チェック)】をタップして適応しましょう。
6. 動画の再生速度を変える
動画の再生速度を変えるには、まずタイムラインをタップして選択状態にしましょう。
すると、画面下に表示されるツールバーが変わります。ここから【倍速(時計マーク)】タップします。
【倍速】をタップすると、速度を調整するバーが表示されます。
0.1〜10倍まで調整できますよ。良ければ右下にある【 ︎(チェック)】をタップしましょう。
︎(チェック)】をタップしましょう。
まとめ
動画編集アプリ「VITA」の基本的な使い方6つを解説しました。カットやBGM、テキスト追加など、これさえできればまず動画は作れます。VITAは他にもいろいろな編集機能がたくさんあるので、これからさらに詳しく解説していきますね。





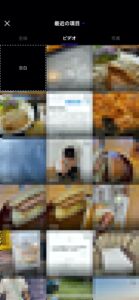
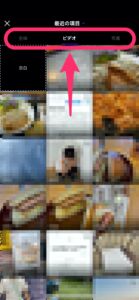
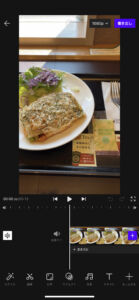
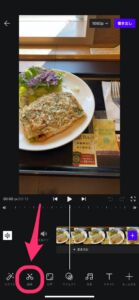
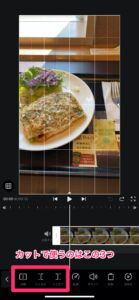
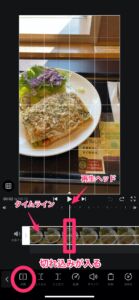

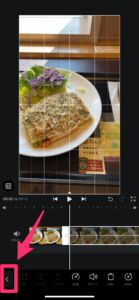

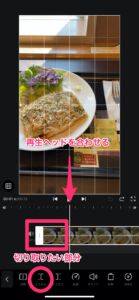
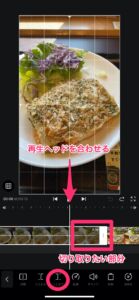
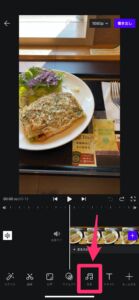
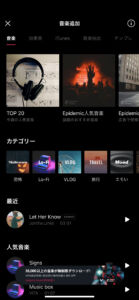
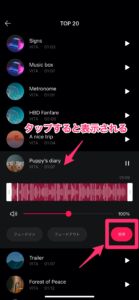
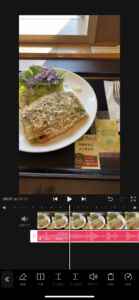
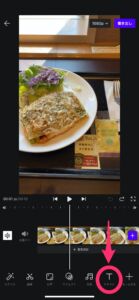
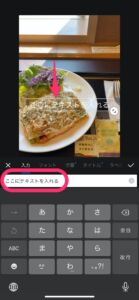

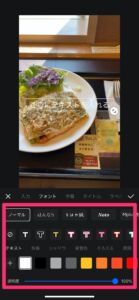
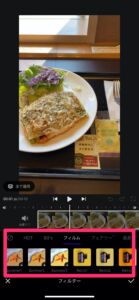
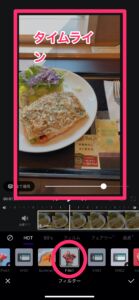

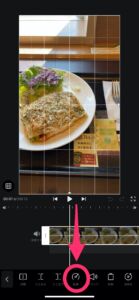
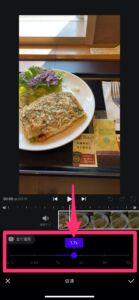








この記事へのコメント