【InShot】ビデオからオーディオを抽出する方法

こんにちは、このサイトを運営しているちいです。
「海で動画を撮ったときの音だけを他の動画で使いたい」
「1度顔出しした状態でしゃべる動画を撮ったけど、やっぱり顔出しをやめたくなった!」
動画から音だけを取り出して他の動画に使いたいとき、ありますよね!
一見、高度な編集に思える【動画の音だけ取り出して他の動画に入れる】という編集。
「スマホだけじゃ無理かな」
「やっぱりパソコンがないとできないかな」と諦めていませんか?
実はスマホやiPadで使える動画編集アプリ、InShotを使えばとても簡単にできるんですよ!
この記事では【動画の音だけを抽出して、他の動画に直接取り込む方法】を図解を使いながらわかりやすく解説します。
※もし「動画の音だけを抽出して端末に保存したい」という場合は、こちらの記事を参考にしてみてください。(準備中)
記事を読みながら一緒にやってみましょう♪
InShotを使って動画から音だけを抜き出し他の動画に取り込む方法
InShotは初心者でも簡単に動画編集ができるとして人気のアプリです。
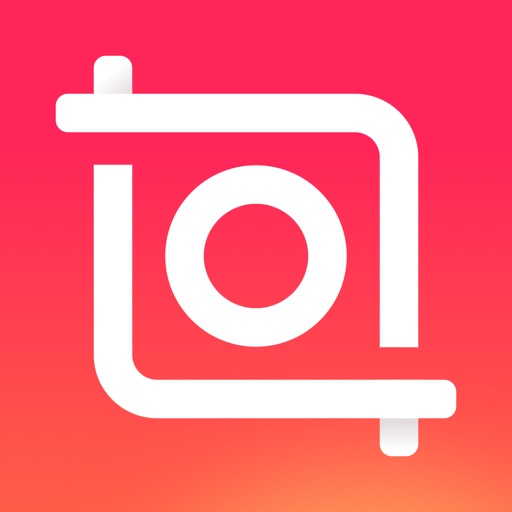
InShotの基本的な使い方や豊富な機能についてはこちらの記事も参考になります。
InShotについて詳しく知りたい方は参考にしてみてください。
準備中
動画から音だけ抜き出して保存するアプリはいろいろありますが、もしあなたが
・動画から抜き出した音を入れたい動画が決まっている(いますぐ動画編集ができる状態)
・できるだけ編集の手間を減らしたい
上記に当てはまるのであれば、InShotを使うことをおすすめします。
ではさっそく【InShotで動画の音だけを抽出する方法】の解説を始めますね。
1. InShotを起動・編集したい動画を取り込む
まずはInShotアプリを起動させて、編集したい動画をアプリに取り込みましょう。
ここで選択する動画は「音を抽出したい動画」ではなく、「抽出した音を入れたい動画」です。
2. ツールバーの【音楽】をタップする
編集したい動画を選んだら動画の編集画面に進みます。
画面に表示されるツールバーから【音楽】をタップしましょう。
3. 【曲】をタップする
【音楽】をタップすると【曲・エフェクト・録音】から選べる項目が表示されます。
ここから【曲】をタップして進みましょう。
4. 【ビデオからオーディオを抽出する】をタップする
【曲】を選択すると画像のような画面に進みます。
ここから【ビデオからオーディオを抽出する】を選択して進みます。
5.音だけ抽出したい動画を選択する
【ビデオからオーディオを抽出する】をタップすると、端末内に保存されている動画が表示されます。
音を抽出したい動画を選択しましょう。
6. 抽出する音の範囲を設定する
音を抽出したい動画をタップしたら、オーディオを抽出する画面に進みます。
ここではどのように音を抽出するか簡単に調整できます。
まずは音を抽出する範囲を調整しましょう。
左右の白いバーを動かすことで、音を抽出する範囲を調整できます。
7. フェードイン・フェードアウトを調整する
抽出する音にフェードイン・フェードアウトの効果をつけることができます。
フェードイン・・・だんだん音量が大きくなる
フェードアウト・・・だんだん音量が小さくなって最後に消える
それぞれ白いバーを動かすと効果をつける秒数を設定できます。
※例えばフェードアウトを1.0sに設定したら「1秒かけて音量がだんだん小さくなり、1秒後には音量がゼロになるように調整できます。
8. 保存する
オーディオ抽出の調整が完了したら、保存します。
抽出した音をファイルにして保存する必要がない場合は、このまま右上にある【チェック】を押して完了です。
「今後も他の動画に音を使うかもしれない」
「念のため保存しておきたい」
抽出した音をアプリ内に保存しておきたい場合は【抽出されたオーディオを保存】をタップしましょう。
アプリ内で抽出した音をファイルとして保存しておくことができます。
※端末内には保存されないので注意
【抽出されたオーディオを保存】をタップすると、保存ウィンドウが表示されます。
ファイル名を入力して、ファイルの保存形式を選びましょう。
入力・選択したら【OK】を押して進みます。
【OK】を押すと先ほどの画面に戻るので、よければこのまま右上にある【チェック】をタップしましょう。
9. 確認しながら微調整
【チェック】を押すと最初の編集画面に戻ります。
ここから音と動画の最終調整です。
抽出した音が始まる箇所、土台の動画に大して音量は適切か、再生して確認しながら調整しましょう。
これで「動画の音を抽出して、他の動画にのせる編集」は完了です。
InShotで動画の素敵な音を使ってみよう
「スマホじゃ無理?」と思われがちな【動画の音だけを抽出する編集】。
InShotを使えばとても簡単にできちゃいます♪
ぜひInShotを使って、動画で撮った素敵な音を他の動画にものせてみてくださいね!
※もし「動画の音だけを抽出して端末に保存したい」という場合は、こちらの記事を参考にしてみてください。(準備中)
InShotのその他の便利な機能については、こちらの記事でも詳しく解説しています。
準備中
よかったら参考にしてくださいね♪
素敵な動画が完成しますように。




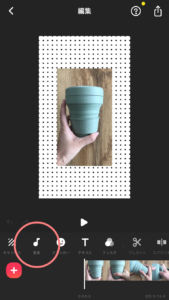
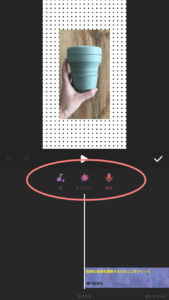
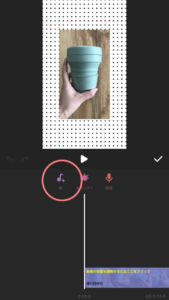

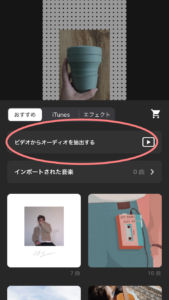
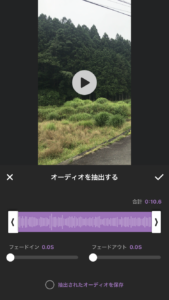
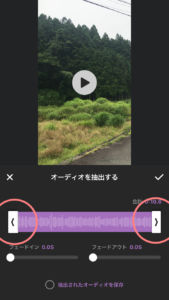
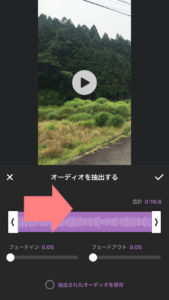
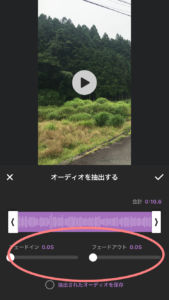
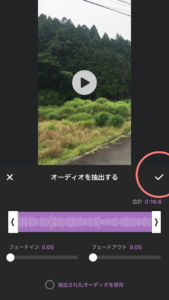
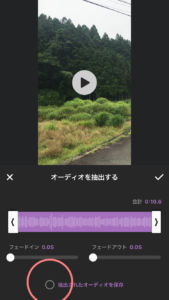
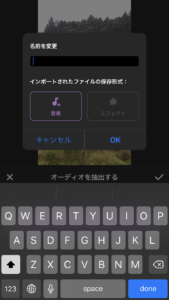


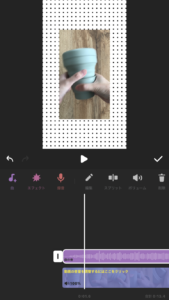
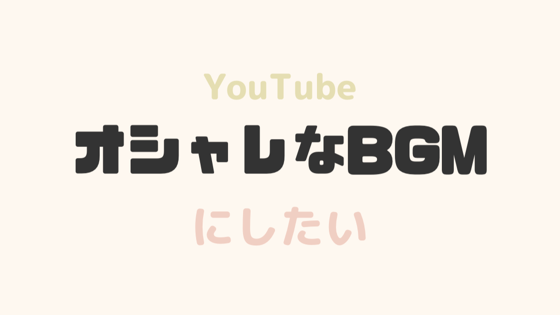







この記事へのコメント