スマホ版iMovieで動画にテキストを入れる方法

こんにちは、このサイト(SNS動画ラボ)を運営しているちいです。
動画を作っていると「動画にタイトルを入れたいな」「スマホで簡単に字幕を入れたいな」と思うことがありませんか?
動画編集ってただでさえ時間がかかるから、できるだけ簡単にサクッと入れたいですよね♪
この記事ではスマホ版のiMovieで動画に文字をいれる方法を、図解を使ってわかりやすく解説します。
それではさっそく一緒に始めましょう!
スマホ版iMovieで動画にタイトルをいれる方法
まずはiMovieアプリを開いて編集したい動画を選択、動画編集の画面まで進みましょう。
ここまで進めたら、動画を選択状態にします。
すると画面下の方に【T(テキスト)】が表示されるので、こちらをタップしましょう。
1. テキストの種類を選ぶ
【T】をタップすると画面下にテキストの効果を選択できるバーが表示されます。
今回は動画のタイトルを入れたいので、【タイトルライン】を選んで進めて行きますね。
ちなみに、
・ポップアップ
これらのテキストスタイルもタイトルに合うと思います。
いろいろ試しつつ、自分の動画のイメージに合うものを選んでくださいね♪
2. タイトルの文字を入力する
テキストの種類を選んだら、さっそくタイトルの文字を入力していきましょう。
【タイトルを入力】をタップすると入力を始められます。
タイトルにしたい文字を入れましょう。
入力が完了したら【完了】をタップしてください。
3. タイトルの表示時間・タイミングを決めたい時は
タイトルの文字入力を終えたら、文字の表示時間やタイミングを調節しましょう。
タイムライン上にある動画をタップして選択状態にしたら、タイトルの表示を終わらせたい場所に切り込みを入れます。
切り込みを入れたい場所に合わせたら【分割】をタップします。
うまく分割されましたね♪
すると自動的に最初の数秒にのみタイトルが表示されるようになります。
もし仮に「2秒後にタイトルの表示を始めて、その後3秒だけ表示させたい」という場合であれば、タイトルの入力を始める前にタイトル表示させたい部分を分割させて独立させておくとスムーズですよ♪
スマホ版iMovieで動画に字幕をいれる方法
次に、動画に字幕をいれる方法を解説します。
字幕はタイトルと違って、文章を読ませる文字なので
・文字を読み切れるように表示時間を設定すること
このような配慮が必要です。
字幕の入力方法は、基本的な流れはタイトルの場合と同じですよ♪
まずはタイムライン上にある動画をタップ、選択状態にしましょう。
1. テキストの種類を選ぶ
テキストの種類はいろいろありますが、字幕なら【標準】が一般的な字幕に当たります。
イメージとしては、映画やドラマで表示されるような字幕です。
字幕はオシャレさよりも読みやすさを重視して選びましょう。
2. 字幕にしたい文字を入力する
【標準】を選ぶと、「タイトルを入力」が3つ表示されると思います。
今回は3つのなかの一番下にあるものを使います。
選択状態にして文字を入力します。
入力できたら【完了】をタップしましょう。
これで字幕の入力は完了です。
3. 字幕を表示させたい時間・タイミングを決めたい時は
タイトルと同様に字幕を表示させたい時間・タイビングが動画の真ん中にある場合は、予め字幕入力する前にその部分を分割して独立させておくとスムーズです。
最初にも少し触れましたが、字幕の場合タイトルよりも文字量が多くなるため、視聴者が読みきれるように表示時間を設定する必要があります。
人が1秒間に読める文字数は5〜7文字と言われているので、それを目安に計算して表示時間を決めると親切ですよ。
編集方法はタイトルと同様です。
このほかにも、プロモーションビデオなどちょっとカッコよく文字を表示させたい場合には、
・フォーカス
も合うと思います。
作りたいイメージの動画と、字幕の役割を意識しながらピッタリのテキストを選んでくださいね♪
【応用編】動画に手書きの文字を字幕として入れる方法
字幕の入れ方応用編として解説するのが、手書きの文字を字幕として動画に入れる方法です。
まずは真っ黒もしくは真っ白な画像を用意します。
そこに字幕として入れたい文字を書きましょう。
もしipadがない場合は、真っ白な紙を用意して黒のサインペンなどではっきり文字を書いてもOK!
それをカメラで撮影したら画像と同じように使えます。
デジタルでもアナログでも上記のような画像ができればOKなので、紙とペンで書いた場合はそれをカメラで撮影しましょう。
その画像をiMovieに取り込む際に【グリーン/ブルースクリーン】を選択。
透明にしたいカラーをタップしたら、それ以外の色(つまり字幕)だけが残ります。
細かい操作方法はこちらの記事を参考にしてみてください。
スマホだけでOK!iMovieで動画に手書き文字・イラスト・アニメーションを入れる方法
動画の字幕はiPhoneのiMovieでサクッと簡単に入れてみよう!
今回はiMovieで動画にタイトル・字幕を入れる方法を解説しました。
いろいろ自由に決めたい人にとっては物足りないかもしれませんが、初めての動画編集で右も左もわからない時はこのようにシンプルな機能の方が使いやすかったりしますよね♪
応用編ではiMovieを使って手書き文字を入れる方法もご紹介したので、気になる方はぜひチェックしてみてください♪
スマホだけでOK!iMovieで動画に手書き文字・イラスト・アニメーションを入れる方法


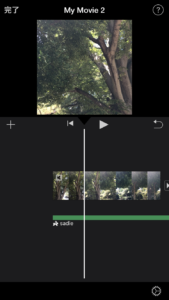
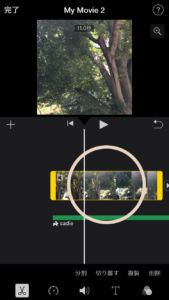
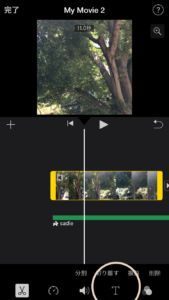
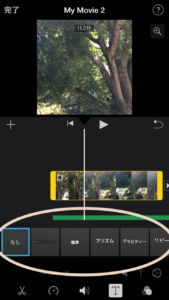
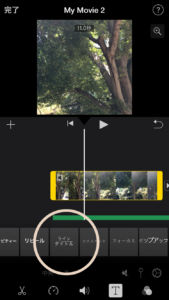
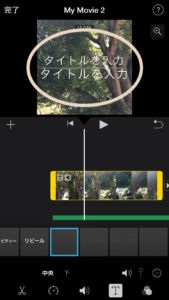

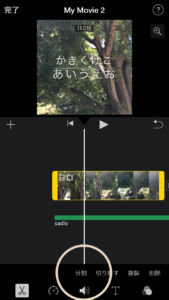
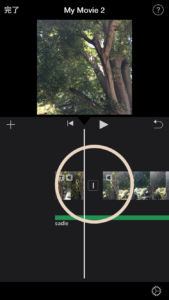
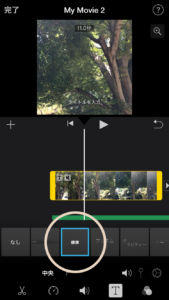
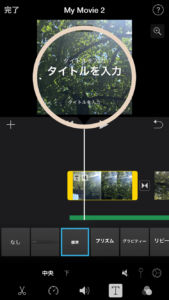
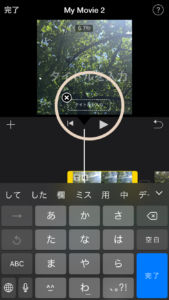
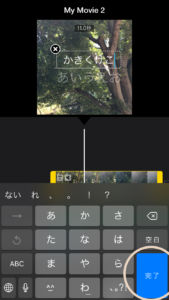
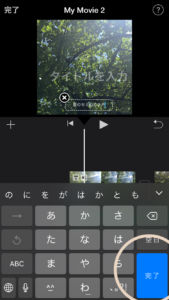


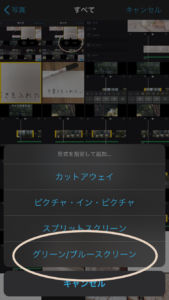
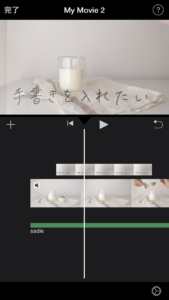








この記事へのコメント