【CapCut】動画にテキストを入れる方法3つ解説

「CapCutで文字を入れたいんだけど、どうすればいい?」この記事では、タイトルや字幕、遊び心を入れた文字など動画にテキストを入れる方法を解説します。字幕入れに便利な自動機能もご紹介するので、よかったら参考にしながらチャレンジしてみてください♪
CapCutで動画にテキストを入れる方法
CapCutには文字を入れる方法が3つあります。
テキストテンプレート・・・テキストアニメーションが簡単に入れられる
自動キャプション・・・音源から自動で字幕を入れられる
(スタンプ・・・イラストアニメーションなどスタンプを追加できる)
入れたいテキストの種類に合わせて、使いわけましょう。(具体的にどう使いわけるかついては、この後に詳しく解説します)
動画にテキストを追加するには、まず編集画面トップ下にあるツールバーから【テキスト】をタップしましょう。
【テキスト】をタップすると、【テキストを追加・テキストテンプレート・自動キャプション・スタンプ】が表示されます。
このなかから、入れたいテキストの種類に合わせて入れ方を選んでいきますよ。
タイトルを入れたいときは「テキストテンプレート」
動画にタイトルを簡単に入れたいときは、【テキストテンプレート】を選ぶのがおすすめです。装飾のないテキストからタイトルを作っても良いのですが、テキストテンプレートにはタイトル用のテキストモーションが用意されています。
好きなタイトルデザインをタップすれば、プレビュー画面にすぐに表示されますよ。
タイトルの内容は、文字をダブルタップすると入力画面が表示されます。
タイトルの大きさは、右下にあるマークを動かして調整可能です。
字幕を入れるときは「テキストを追加」「自動キャプション」
字幕を入れたい場合は、「テキストを追加」もしくは「自動キャプション」を使います。
自動キャプション・・・音声の内容に合わせて字幕の内容やタイミングを自動で決める
自分で字幕をつくる場合は、【テキストを追加】を使いましょう。(自動キャプションを使って字幕を入れる方法は、後ほど詳しく解説しますね)【テキストを追加】をまずはタップ。すると、テキストを入力する画面が表示されます。入れたい字幕をここで入れましょう。
テキストを入力したら、文字の大きや色、フォントの種類などデザインを決めます。まず、文字の大きさはテキストの右下にあるマークを動かすことで調整可能です。
文字のフォントを変更するには、画面下のツールバーから【スタイル】を選んでタップ。
テキストフォントの候補が表示されるので、ここから字幕にしたい好きなフォントを選びましょう。
タップすればテキストのフォントが変更されるので、プレビュー画面で確認しながら選んでくださいね♪ちなみにCapCutに好きなフォントを追加できるかについては、以下の記事でも詳しく解説しているので気になる方はよかったら参考にしてみてください。
【CapCut】はフォント追加できない!代わりの方法を考えてみた
文字のカラーは、画面下のカラーチャートから好きな色をタップすることで変更できます。
他にも
・テキストに枠をつける
・文字と文字の間隔を広げる(スペースから調整可能)
・背景をつけたり(背景画像からできます)することも可能
このようなテキストの編集ができますよ。いろいろ試しながらイメージしている字幕を作成してみてください。
手間のかかる字幕入れを、自動で入力する方法
CapCutには文字入力を自動にする機能があります。「自動キャプション」です。自動キャプションは音声をもとに自動で文字起こし、字幕の入力をしてくれる機能。動画にセリフが入っている場合や、そうでなくても後から入れたアフレコをもとに字幕をつくることができます。
今回は、動画に音声が入っていないのでアフレコでセリフを入れたうえで、自動キャプションの解説をします。アフレコの入れ方は以下の記事で解説しています。
ツールバーにある【自動キャプション】をタップします。
すると、自動キャプションの作成というウィンドウが表示されます。今回はアフレコのセリフを字幕にしたいので「アフレコ・日本語」をチェックして【続行】をタップしましょう。
ちなみに、動画内のセリフをそのまま字幕にしたい場合は、ここで【アップロード曲】にチェックを入れます。もし自動入力された字幕に間違いがあれば、プレビュー画面の【えんぴつマーク】から編集を行えます。
遊び心をプラスできる「スタンプ」機能も
CapCutでは遊び心のある、おしゃれなスタンプを入れることも可能です。例えばこんなスタンプがあります♪
韓国っぽい淡いカラーが可愛いですね!他にも、など豊富な種類のスタンプが用意されています。どんなものがあるか、ぜひチェックしてみてください♪
まとめ
この記事では、CapCutでタイトルや字幕などのテキストを入れる方法をご紹介しました。おしゃれなテンプレートから便利な自動入力機能まで、テキスト入力だけでも機能がたっぷり。カラーや枠などデザインも自由度が高く、きっと納得のいくテキストの追加ができると思います。CapCutで動画への文字入れをぜひ楽しんでくださいね♪この記事がお役に立つとうれしいです。
CapCutでの動画編集については、こちらの記事もよかったら参考にしてみてください。
【CapCut】楽曲・効果音・アフレコの入れ方解説
【CapCut】で動画の色合いをおしゃれに編集する方法【フィルター・調整の使い方】


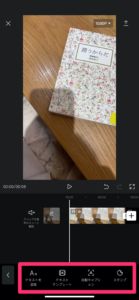
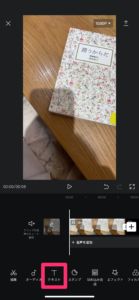
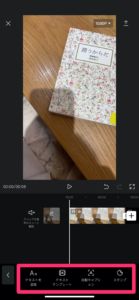
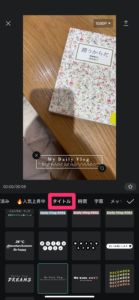
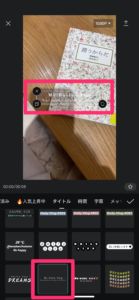
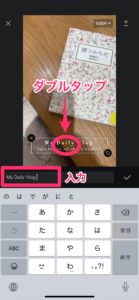
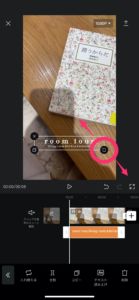
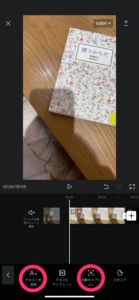
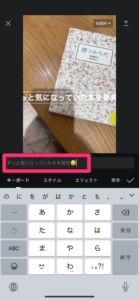
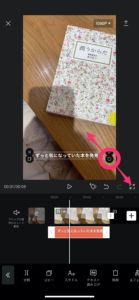

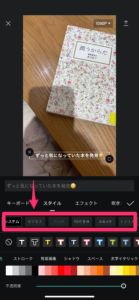

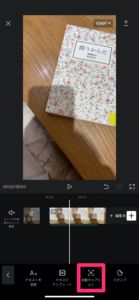
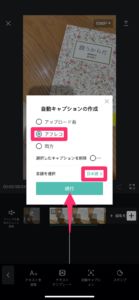
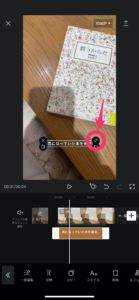
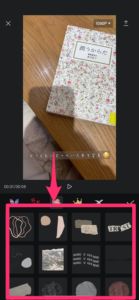







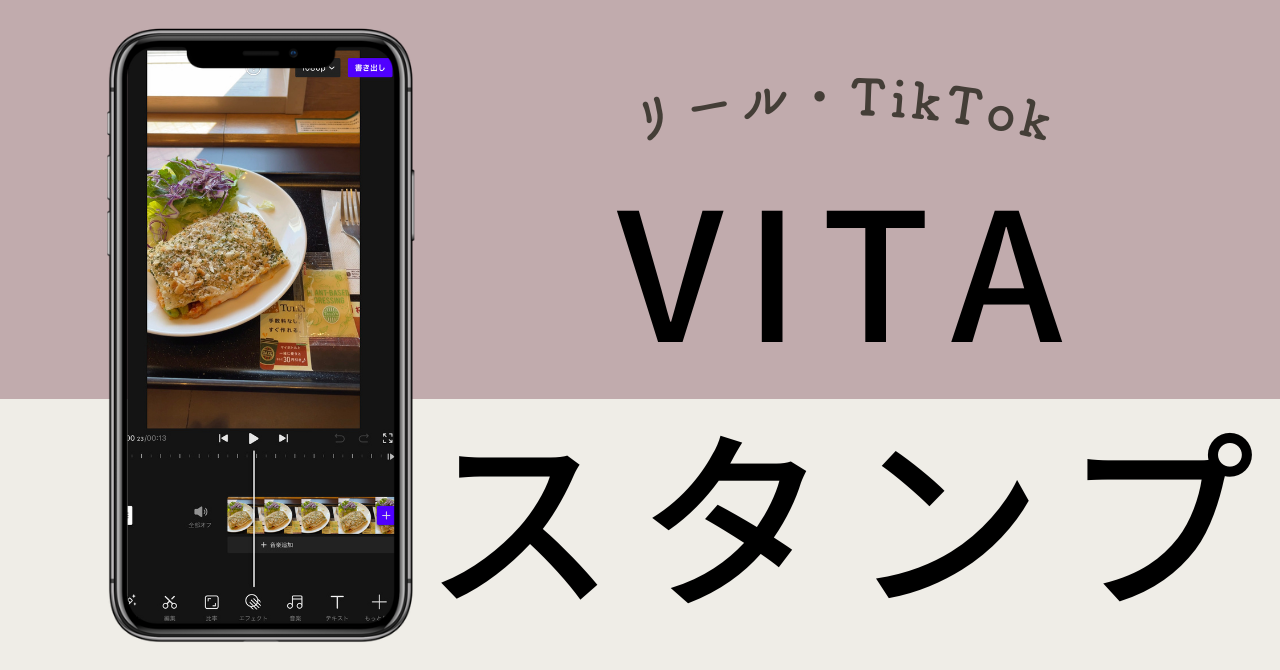
この記事へのコメント