【最新】InShotの使い方を解説します!初心者完全マニュアル

「InShotの使い方をまとめて知りたい」
「InShotをインストールする前に、どんな風に使えるか知りたい」
この記事ではこれからInShotを使う人に向けて、アプリの使い方をご紹介します。
こんな方におすすめの記事です。
・初めての動画編集で右も左もわからない
・インショットの使い方をまとめて知りたい
・画像付きでテンポよく使い方を知りたい
【InShotの使い方1】動画をアプリに取り込む
まずは編集したい動画をアプリに取り込む方法をご紹介します。
1. アプリを開いたら【ビデオ】【新しい+】をタップする
2. 編集したい動画を選択して画面右下にある【チェック】をタップする
編集したい動画をアプリに取り込む方法はこれで完了です。
【InShotの使い方2】動画の不要な部分を消す
動画編集に欠かせないのが、動画の不要な部分を切り取る編集ですよね。
InShotではカット、トリミング、スプリットの3つの方法で動画の不要な部分を切り取ることができます。
1. まずは画面下にあるツールバーから【プレカット】をタップする
2. 【トリミング・カット・スプリット】から選ぶ
トリミング・・・動画の前後を削除する
カット・・・動画の真ん中を削除する
スプリット・・・動画に切り込みを入れる
InShotで動画をカットする詳しい方法はこちらの記事で解説しています。
【InShotの使い方3】動画の大きさを変えて比率・ズーム・背景を編集する
InShotでは動画の大きさや比率を変更することもできます。
1. ツールバーから【キャンバス】をタップする
2. 【比率・ズーム・背景】から選ぶ
比率・・・インスタグラムやYouTubeなどSNSにあった動画の比率に設定できる
ズーム・・・動画を拡大縮小できる
背景・・・動画を縮小したことでできた隙間に色や柄、ぼかしの背景を設定する
比率、ズーム、背景それぞれの使い方はこちらの記事で詳しく解説しています。
【InShotの使い方4】動画に音楽をいれる
vlogなどYouTubeにアップする動画には音楽が欠かせませんよね。
InShotでは動画にBGMや効果音、アフレコをつけることができます。
1. ツールバーから【音楽】をタップする
2. 【曲・エフェクト・録音】から選ぶ
曲・・・BGM(iTunes・ファイルからのインポート、InShotおすすめの楽曲が使える)
エフェクト・・・効果音
録音・・・アフレコ
それぞれの詳しい使い方はこちらの記事でご紹介しています。
【InShotの使い方5】動画の音量を変える
撮った動画によって音量が違っていた場合は、動画の音量を調節したいですよね。
ツールバーの【ボリューム】から動画の音量を調整できます。
1. ツールバーから【ボリューム】を選択する
2. 動画素材の音量を調整する
左の【チェック】でまとめて確認しながら音量を調節できるのは、InShotならではの機能です♪
【InShotの使い方6】動画にテキストをいれる
動画編集に欠かせない字幕やタイトル。
簡単に入れることができます♪
1. ツールバーから【テキスト】を選択する
2. 文字を入力する
3. 色・フォント・テキストモーションの設定をする
【InShotの使い方7】動画にステッカーをいれる
InShotでは動画にステッカーをつけることもできます。
可愛いデザインがたくさんありますよ♪
1. ツールバーから【ステッカー】を選択する
2. スタンプ・写真など貼り付けたいものを選ぶ
【InShotの使い方8】動画の色合いを変える
動画の色合いを変えると一気に自分の世界観を表現できますよね。
InShotではエフェクト、フィルター、細かい調整で動画の色合いを自分好みに変更できます。
1. ツールバーにある【フィルタ】をタップする
2. 【エフェクト・フィルタ・調整】から選ぶ
エフェクト・・・ノイズなど動画の上にのせる効果のこと
フィルター・・・イメージする色合いの雰囲気にワンタッチで仕上げられる
調整・・・明るさや色合いを自分の塩梅で細かく調節できる
InShotで動画の雰囲気や色合いを変える方法はこちらの記事で詳しく解説しています。
InShotで動画の色合いや明るさを編集する方法
【InShotの使い方9】動画にトランジションをつける
動画と動画のつなぎ目につける効果、トランジションをつけることもできます。
1. 動画のつなぎ目にある白いマークをタップする
2. 好きなトランジション効果を選ぶ
【InShotの使い方10】動画の再生速度を変える
動画の再生速度を変えることで印象的な雰囲気を出したり、視聴者を飽きさせない編集をすることができます。
1. ツールバーから【速度】をタップする
2. 好みの早さに再生速度を変更する
【InShotの使い方11】動画を一時停止する
InShotには動画を一時停止した状態で再生するフリーズ機能というものもあります。
解説系動画で「解説テロップが追いつかない」など、動画の動きを一時停止させたいときに使えますよ♪
1. 一時停止したい場所にバーをおく
2. ツールバーから【フリーズ】をタップする
【InShotの使い方12】動画を左右反転させる
InShotでは動画を反転させることもできます。
「インカメで撮影して見せたかった文字が反転してしまった……」という緊急事態に使えます。
1. 左右反転させたい動画の上にバーを置く
2. ツールバーから【フリップ】をタップする
するとこのように左右反転します♪
【InShotの使い方13】動画を保存する
最後は動画を保存する方法をご紹介します。
1. 画面右上の【保存マーク】をタップする
2. 【保存】をタップする
InShotは課金するともっと自由に使える!
無料版でも素敵な動画が作れるInShotですが、課金して有料版にするともっと自由に動画編集することができます。
無料版と有料版の違いはこちらの記事で詳しく解説しています。
InShotを有料版にするメリットは?値段は?無料版との違いを徹底比較
InShotでYouTube・インスタ・TikTok動画を作ろう
多彩な機能満載のInShot。
YouTube・InstagramなどSNSの動画編集に活躍すること間違いなしです♪
特にインスタグラムとは相性が良いので、インスタ用の動画を作る方はぜひ活用してみてください^^


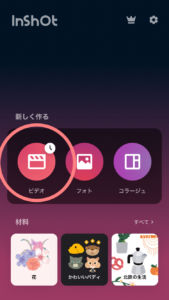
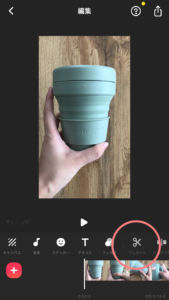
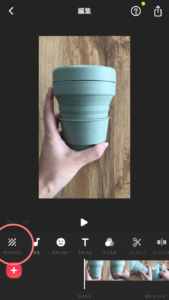
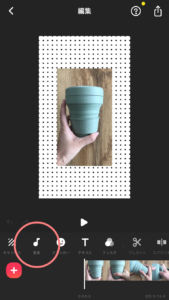
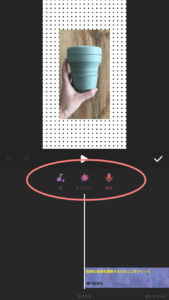
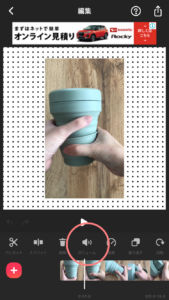
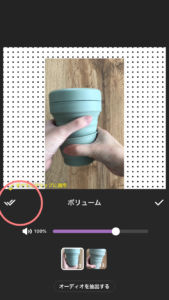

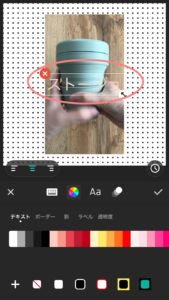
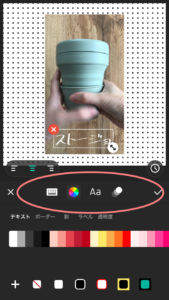
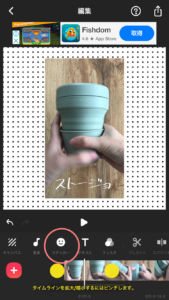
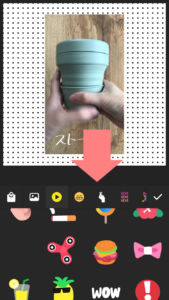
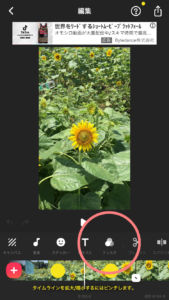
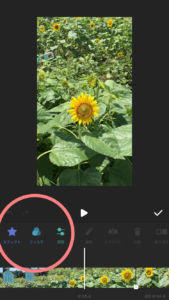
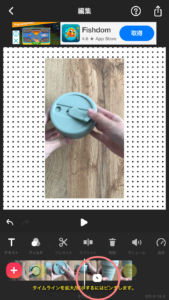
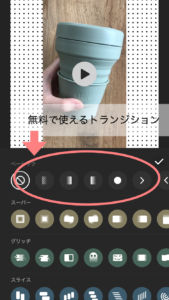
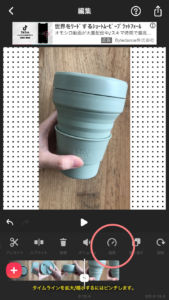
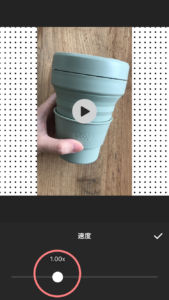
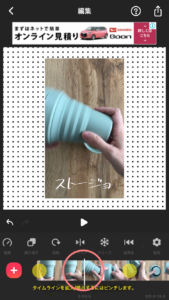
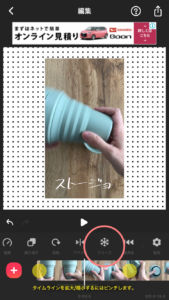
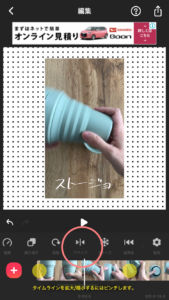
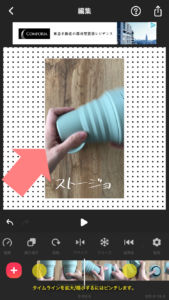
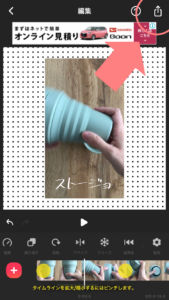







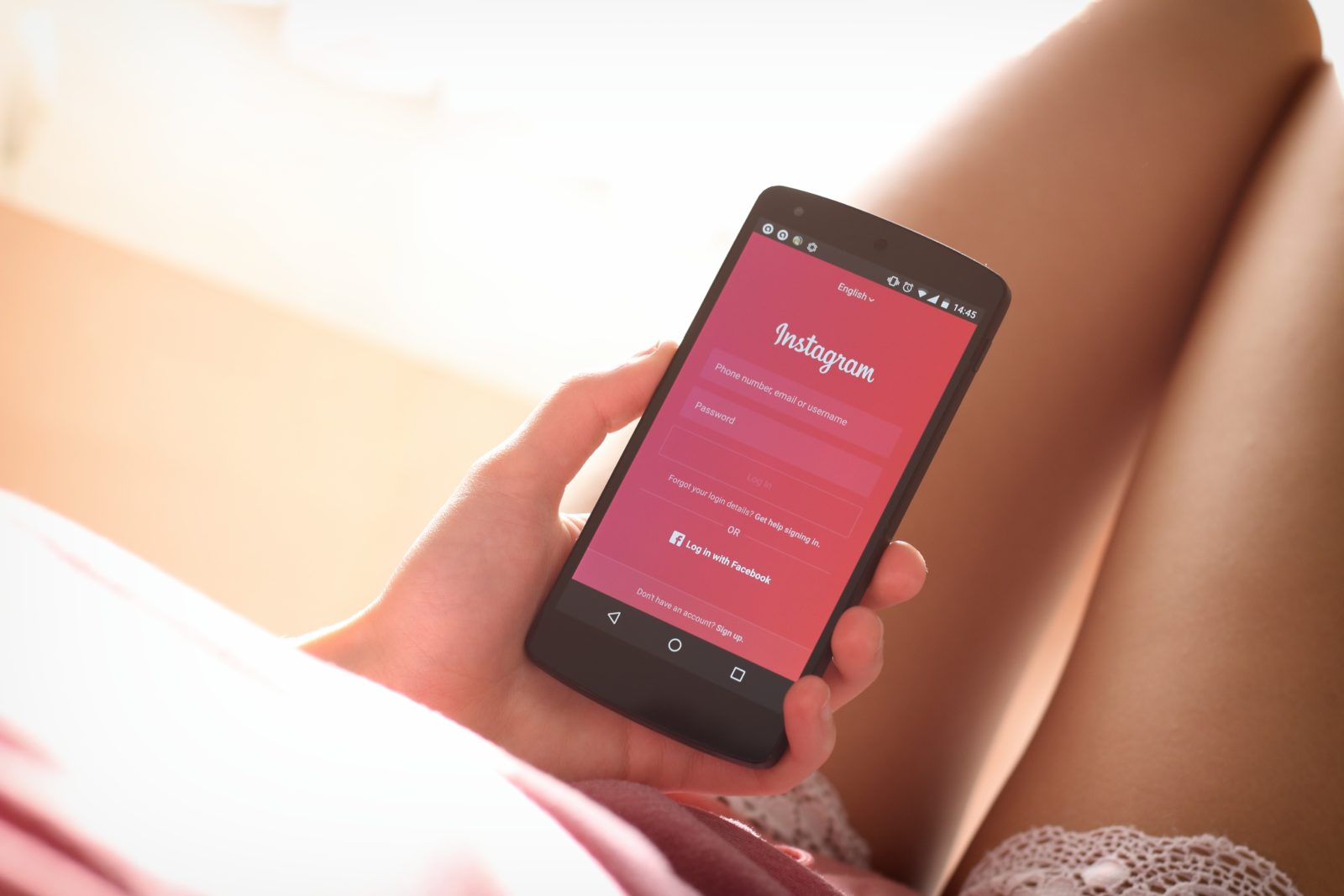

この記事へのコメント