【CapCut】3Dズーム加工のやり方解説!画像の背景を動かそう

TikTokやTwitterなどSNSで話題の「3Dズーム加工」。ただの画像の背景が動いて、まるで被写体が飛び出してくるように見える。面白いですよね!この記事では動画編集アプリ「CapCut」を使って3Dズーム加工のやり方を編集画面の画像とともに解説します。上手に編集するコツも合わせて紹介しますよ♪よかったら参考にしてみてください。
すぐに3Dズームのやり方を知りたい人はこちらからジャンプ!
3Dズーム動画ってなに?
まずは3D動画がどんな動画なのか、動画編集アプリ「CapCut」を使うとどんな動画に仕上がるのか、ご紹介しますね!まず、3Dズーム動画とはこのような動画のことです。
へぇ〜!3Dズーム面白い😊
なんで奥行き出来るのか分かんないけどw pic.twitter.com/t6cwilPLMn— ぴー@隠れミッキー好き (@hiddenmickey_p) May 21, 2021
この動画は、もともと画像だったものに3Dズーム加工を施してそれぞれの素材をつなぎ合わせた動画になっています。静止画をつなぎ合わせるよりも臨場感が生まれて、思わず見入ってしまうカッコよさがありますよね!
このように写真に奥行きが出て、被写体に立体感が生まれるように編集した動画が「3Dズーム動画」。一見すると専門的な技術がないとできなさそうに思われるかもしれませんが、動画編集アプリ「CapCut」を使えば、スマホだけでとっても簡単に3Dズーム動画を作りことができるんです。
CapCutだけで作ってみた3D動画がこちら。
これを作るのに、なんと5分もかかっていません!アプリで簡単にできるんですよ♪ではさっそく、CapCutを使った3Dズーム動画の作り方を解説していきますね。
【CapCut】3Dズーム加工のやり方
では、CapCutアプリを開いて、3D加工を始めましょう。
1.【新しいプロジェクト】から編集を始める
まずは、アプリを開いて【新しいプロジェクト】から、今回編集したい画像を選択しましょう。画像を追加したら下の画像のように、編集画面トップに移動します。
(今回はこの画像を3Dにしてみるよ〜♪)
2. 【スタイル】をタップ
編集画面トップに移動したら、編集したい写真のタイムラインをタップして選択状態にしましょう。
すると編集画面したのツールバーが変わります。左にスクロールして、【スタイル】をタップしましょう。
3. 【3Dズーム】を選択する
【スタイル】を選択したら、画面下に表示されている選択項目を左にスクロール。【3Dズーム】をタップしましょう。
適用されるのにちょっと時間がかかりますが、待ちましょう(と言っても10秒ぐらいでした)。
適用させるとこんな感じです。
どうですか?ただの画像が、まるで動画のように立体的になって動きがつきましたね!
4.編集が完了したら【 ︎(チェック)】をタップ
︎(チェック)】をタップ
編集が完了したら【 ︎(チェック)】とタップしましょう。これで3Dズームの編集は完了です。このまま保存したい場合は、画面右上にある上向きの矢印のマークをタップしてくださいね♪
︎(チェック)】とタップしましょう。これで3Dズームの編集は完了です。このまま保存したい場合は、画面右上にある上向きの矢印のマークをタップしてくださいね♪
3Dズームを上手に作る3つのコツ
ここまで3Dズームのやり方を解説しましたが「同じようにやっているのに、うまくいかない」という方もいるかもしれません。ここからは3Dズームを上手に編集するコツを3つ紹介します!
1. 立体的に見せたい被写体がわかりやすい画像を選ぶ
まずは、立体的に見せたい被写体がわかりやすい画像を選びましょう。3Dズーム加工で立体的に見せたい被写体があるかと思います。ひと目見て、その被写体がどれなのかわかるような写真だとgoodです。
例えば、写真の前後左右に被写体がバラバラとあると、立体感を出すのが難しくなってしまいます。これ!とピンポイントでわかる被写体の写真を選びましょう。
2. 余計なものが写っていない画像を選ぼう
立体的に見せたい被写体の他に、物や人物などその他の余計なものが写り込んでいない写真を選びましょう。余計なものが写っているとうまく立体感を出すのが難しくなってしまいます。
もしどうしても余計なものが写っている、でもこの写真が使いたい!ということであれば、画像編集で余計なものを消してしまうのもありですね・・・!
このアプリを使えば、画像にある余計なものを消すことができます。有料ではありますが、SNSで写真を使った投稿をしているなら持っていて使う機会も今後あるかもしれません。
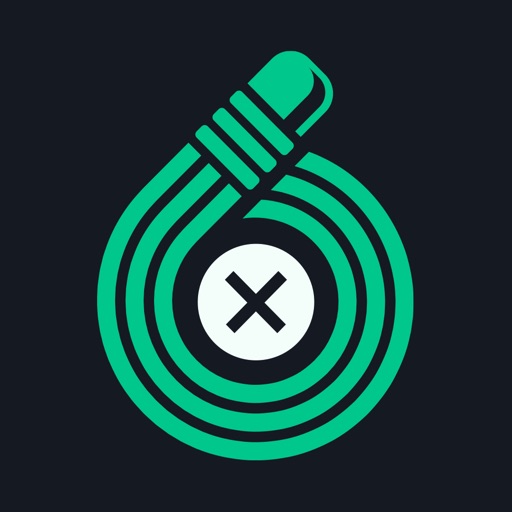
3. シンプルな画像ほど綺麗に立体的になる
背景がシンプルな画像ほど、綺麗に立体感を出すことができます。
まとめ
3Dズームは完成動画だけ見ると、なんだか難しそうな編集に思いますよね。でもCapCutを使えばこんなにも簡単に、編集できてしまうんです♪SNSで話題の3Dズーム加工。お気に入りの写真を使って、ぜひチャレンジしてみてください♪
CapCutのその他の編集機能についてはこちらの記事でも解説しています。よかったら参考にしてみてください♪




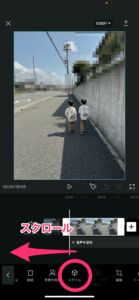











この記事へのコメント