VLLOに好きなフォントを追加する方法!iPadアプリで簡単にできる

こんにちは。
当サイト(SNS動画ラボ)を運営している、ちいです!
「VLLOの動画編集で自分の好きなフォントを使いたい」
「好みのフォントで字幕を入れたいけどVLLOでどうやってできる?」
おしゃれな動画を作りたい人にとって、文字フォント選びは妥協したくないポイントですよね。
実はiPad版アプリで有料版にアップグレードすれば、好きなフォントをVLLOに追加して文字入れすることができるんですよ!
この記事ではipad版VLLOの有料版を使って、自分の好きなフォントをVLLOに追加する方法をご紹介します。
お気に入りのフォントで文字入れはできる!
あなたの世界観やブランドを、ぜひフォントで表現してみてください♪
VLLOのフォント追加はipadアプリの有料版でできる!
「好きなフォントで文字入れしたいけど、VLLOでできるのかな?」
私も最初わからなくてネットやSNSで調べてみたものの、情報がなかなか見つかりませんでした。
そこで、自分のiphone・Android・ipad版のVLLOアプリ内を探してみたところ……。
ipad版のVLLOで好きなフォントを追加できる機能を発見!
それがこちらです!
こんなところにひっそりとあったんですねー!
というわけで、ipad版のVLLOと使って実際に私の好きなフォントを追加しながらそのやり方をご紹介します♪
ipad版VLLOで好きなフォントを追加する方法
さっそく有料版にアップグレードしたiPadのVLLOで、好きなフォントを追加していきましょう!
今回は映画のような雰囲気が出る「しねきゃぷしょん」というフリーフォントを追加して、映画のような字幕をつくってみます。
使用するもの
・ダウンロードしたフォントファイル
・ファイルを保存するアプリ【documents】
・VLLO
では、スタート♪
1.最初にフォントをipad内に保存する
すでに完了済みの方もいるかもしれませんが、使いたいフォントをipad内に保存しておきましょう。
GoogleChromeなどでフリーフォントを検索すれば、いろんなフォントが出てきます。
フリーフォントをダウンロードしたら、保存先(開く先)を指定してください。
私はipadの【Documents】というアプリに保存しましたよ。
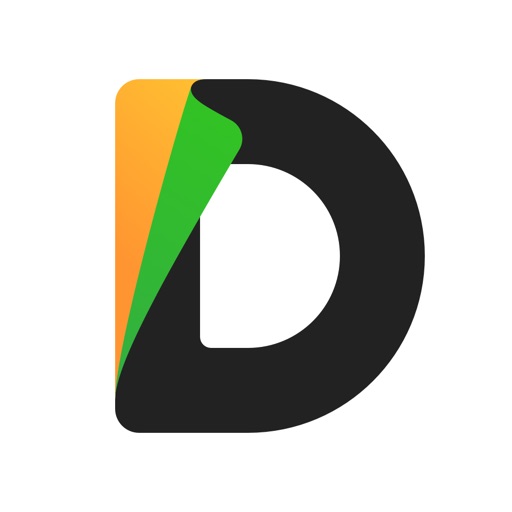
Documentsを使うとVLLOへのフォント追加も、後々のフォントのファイル整理も楽なんです。
この【Documents】はipadで好きな音楽を動画に入れる際にも使える(というか必要な)アプリなので、入れておいて今後損はしないです♪
私は今やこのアプリがないiPadライフは想像できません……。
話は戻りますが、Documentsにお気に入りのフォントを保存したらさっそくVLLOを開きましょう!
2. VLLO内でフォントを追加する画面に進む
VLLOを開いたら動画の編集画面に進んでください。
画面下にある【テキスト】から、左側にある【テキスト】を選択します。
ここでテキストのスタイルを選択してくださいね。
今回は好きなフォントで字幕をつくるので、背景があるスタイルを選びます♪
好きな文字スタイルを選んだら、右下にある【チェック】をタップして進みましょう。
次に、画面下の【フォント】を選択して右下半分を下方向へスクロールします。
すると一番下にファイルの項目が表示されるので、右にある【 】を押しましょう。
】を押しましょう。
3. Documentsからフォントファイルを追加する
ファイルの項目にある【 】をタップすると、ファイルを選択するウインドウがひらきます。
】をタップすると、ファイルを選択するウインドウがひらきます。
ここでDocumentsを選択し、Documents内に保存しているフォントファイルを選択しましょう。
するとファイルの項目に、お気に入りのフォントが自動で追加されます。
これで設定は完了♪
VLLOで好きなフォントを使えるようになりました。
フォントはいつでもすぐに使えるように設定すると便利!
新しくフォントを追加したら、今後動画編集するときすぐ見つけられるよう設定するのがオススメ。
フォントを探す手間と時間を省略することができます。
やり方はとっても簡単♪
フォント名の左にある【ピン】のマークをタップしましょう。
すると、フォントがブックマーク登録されます。
こうしておけばお気に入りのフォントがすぐに見つかって、編集時間が短縮できますよ。
【VLLOに好きなフォントを追加】はiPadの有料版VLLOならできる!
ダウンロードした自分の好きなフォントをVLLOに追加する方法をご紹介しました。
スマホ版のVLLOでは見つけられなかったものの、iPadの有料版ならできましたね♪
フォントは、世界観やブランドの表現を作りたいとき大切な要素になります。
大人っぽい、可愛い、力強いなど、フォント次第で見る側に与える印象ってけっこう変わります。
ご紹介した方法を使って、ぜひあなたらしい世界観の動画作りに役立ててください♪






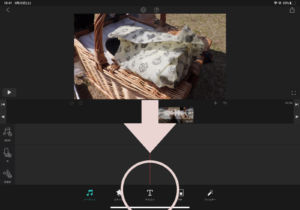
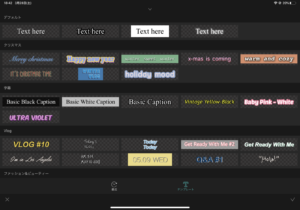
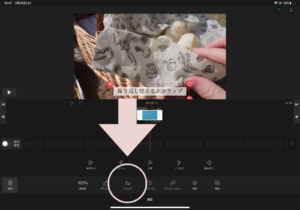
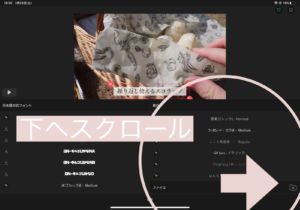
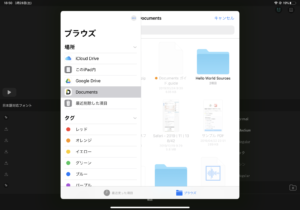
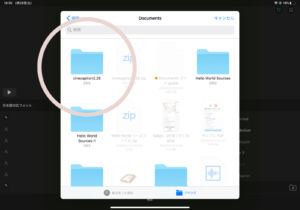
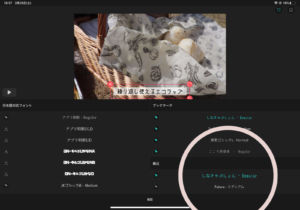
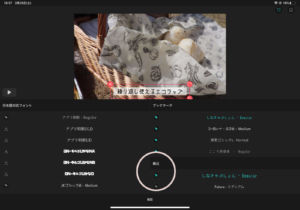








この記事へのコメント