スマホだけでOK!iMovieで動画に手書き文字・イラスト・アニメーションを入れる方法

こんにちは、このサイト(SNS動画ラボ)を運営しているちいです。
「スマホで手書きの文字を動画に入れたい」
「iPadは持っていないからなあ」
iPhoneだけで動画に手書き文字をいれる方法を探していませんか?
この記事ではスマホ版のiMovieで動画に手書きの文字を入れる方法をご紹介します。
スマホだけでできる方法なので、iPadを持っていない方も安心して読んでくださいね♪
ではさっそく始めましょう!
スマホ版iMovieで動画に手書き文字・イラストを入れる方法
まずは全体の大きな流れをざっくりご紹介します。
・画像をiMovieに取り込む
・画像の背景色を透明にして文字の色だけ残す
大まかにはこのような流れです。
では順番に解説していきます。
1. 手書き文字の入った紙・画像を用意する
まずは真っ白の紙、もしくは真っ黒の紙を用意しましょう。
白い紙には黒のペンで文字を書き、黒の紙には白いペンで文字を書きます。
ここで文字を書くのに使った色がそのまま動画でも使われますよ。
紙に書いた場合はこれを写真にとって必要な部分だけ切り取ります。
こんな感じです♪
できれば影などなく真っ白な背景にするのが理想ですが、この程度ならギリギリ大丈夫です。
もし「紙を用意するのが面倒」「手書きの温かみある字幕にしたいけれど自分の書く字には自信がない」ということであればスマホアプリで画像を作るのもありですよ!
ちなみに文字の単色カラー背景に好きなフォントで文字を入れるなら【Phonto】というアプリが一番おすすめです♪
2. 画像をiMovieに取り込む
先ほど作った画像をiMovieに取り込みましょう。
動画編集画面でタイムライン上にある【プラスボタン】をタップします。
【写真】をタップして端末内のデータから今回使いたい画像を選択しましょう。
画像をタップすると【プラスマーク】と【三点リーダー】が表示されます。
ここで右の【三点リーダー】をタップ。
【カットアウェイ】【ピクチャ・イン・ピクチャ】【スプリットスクリーン】【グリーン/ブルースクリーン】が表示されます。
ここでは【グリーン/ブルースクリーン】を選択しましょう。
するとタイムラインの動画の上に選択した画像が表示されます。
3. 画像の背景色を透明にして文字の色だけ残す
画像の背景色を透明にして、字幕文字の色だけを残すように設定しましょう。
このままでは画像が動画の上にきて、動画が全く見えない状態です。
タイムライン上の画像をタップすると、動画に【透明にするカラーをタップ】と表示されるはずです。
ここで、今回なら白の部分をタップしましょう。
するとこのように文字の部分(黒)だけが残る形で、動画に手書き文字を入れることができました♪
【応用編】スマホ版iMovieで動画に簡単な手書きアニメーションを入れる方法
手書き文字を入れられるということは……そうなんです!
ちょっと使い方を工夫すれば手書きアニメーションを動画に加えることができます。
最初の手順は基本的に先ほどの文字を入れる手順と同じです。
1. 手書きイラストを必要な枚数用意する
まずは手書きアニメーションに必要な枚数の画像を作ります。
今回は星のイラストを動画に入れてみます。
白い紙に手書きの星を書いてみました。
この星がキラキラ光るような動きを付けたいので、今回はこの2枚を用意しました。
この紙をそれぞれiPhoneで撮ります。
2. iMovieに画像を取り込む
先ほど撮った写真をiMovie内に取り込みます。
タイムライン上にある【プラスボタン】をタップしましょう。
ここで【写真】をタップ、画像を保存している場所に進んで選択します。
すると【プラス】と【三点リード】が表示されるので【三点リード】をタップ。
【グリーン/ブルースクリーン】をタップしましょう。
3. 画像背景のカラーを透明にする
【グリーン/ブルースクリーン】をタップしたら、動画上に【透明にするカラーをタップ】と表示されるので、今回なら白の部分をタップしましょう。
すると真っ白で見えなくなっていた動画が表示され、イラストだけが浮かび上がるはずです。
4.画像をコマの順番に並べる
この作業をもう一度、他のコマの画像でも繰り返します。
一通り作業がすんだらタイムライン上の画像を並べてみましょう。
今回のように同じ動きを繰り返したい場合は、タイムライン上の画像をタップして選択状態にした後、画面下にある【複製】をタップ。
【複製】の機能を使えば、都度透明化の作業が不要で時短になります♪
コマ通り順番に並べて作った動画がこちらです。
iPhoneだけでも手書き文字は動画に入れられる!
スマホ版iMovieだけを使って動画に手書き文字をいれる方法をご紹介しましたがいかがでしたか?
「今までiPadがないとできない」と思ってきた方も、これを機に手書き文字の字幕にチャレンジしてみてはいかがでしょうか。
ちなみにiPadを持っている方にはiPadを使って手書き文字を動画にいれる方法も解説しています。
よかったら参考にしてみてください。
iPadのアプリで動画に動く手書き文字を入れる方法【ハンドライティング】
この記事がお役に立ったら嬉しいです!





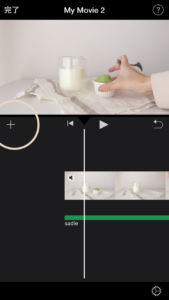
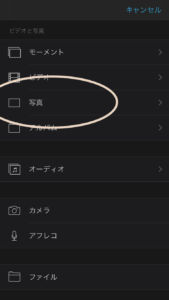
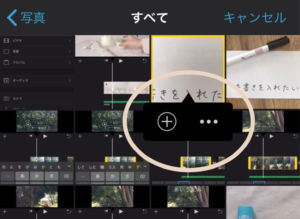
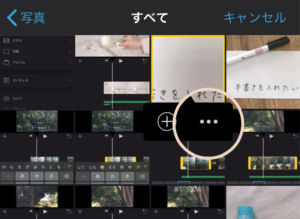
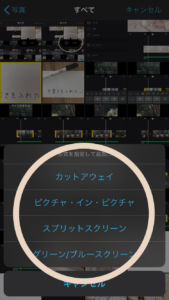
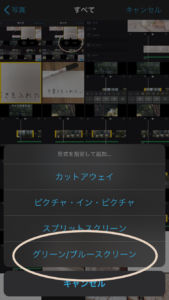
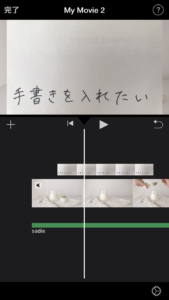
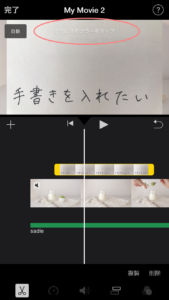
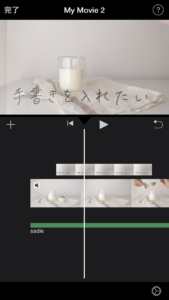

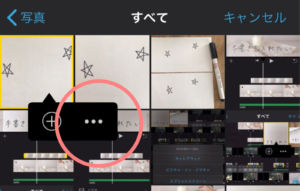
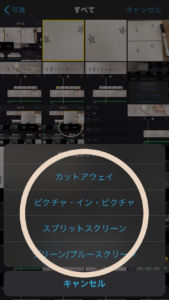
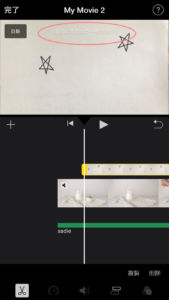

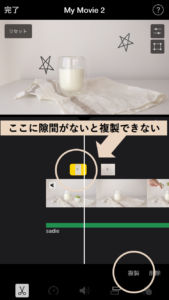








この記事へのコメント