スマホアプリVSCOで動画の色味や雰囲気をオシャレに変える方法

こんにちは、このサイト(SNS動画ラボ)を運営しているちいです。
「動画編集アプリでは動画を思うような色味に変えられない」「手間がかかっても良いからもっとオシャレな雰囲気の動画にしたい」
自分の世界観や差別化を大切にしたい人にとって、動画の色味って手が抜けない編集ですよね。
この記事では、画像編集アプリとしておなじみの「VSCO」を使って、動画をイメージ通りの色合いに編集する方法をご紹介します。
ではさっそく一緒に始めていきましょう♪
VSCOで動画の色合いを自分好みにオシャレに編集する方法
まずはVSCOアプリを立ち上げましょう。
1. 編集したい動画をアプリに取り込む
トップ画面で右上の【プラスマーク】をタップしましょう。
カメラロールの【動画】とタップして、表示される動画の中から今回編集したい動画を選択しましょう。
複数の動画を選択することも可能です。
選んだら画面下にある【インポート】をタップしましょう。
2. 編集画面に進む
編集したい動画をインポートしたら、いよいよ動画編集に入ります。
まずは編集したい動画をタップして選択状態にしましょう。
ちなみにここでは一度に複数の動画を編集することはできません。
ひとつひとつ進めていきましょう。
画面下の【編集】をタップして編集画面に進みます。
3. 動画の色合いをフィルターで変える
まず、動画の色合いを変える方法としてフィルターがあります。
フィルターは動画の雰囲気をワンタッチで変えられる機能です。
これは使っても使わなくてもどちらでも大丈夫ですが、たくさんの種類があるのできっと好みの物が見つかると思います。
私はベージュ系の色合いに編集するのが好きなので「A4」や「A6」をよく使いますよ♪
フィルターをかけると動画の雰囲気がガラッと変わるのでぜひ試してみてください。
画面下にあるフィルターのバーから好みのものをタップしましょう。
タップすると動画にフィルターがかかったのがわかると思います。
このままで良ければ次に進み、もしフィルターが強すぎると感じたらフィルターの強度を調節しましょう。
もう一度先ほどタップしたフィルターをタップして。
するとフィルターの強度を調節するバーが表示されます。
今一番強度が強い状態なので、バーを左に動かしていくことで弱めることができます。
私はいつも大体+4〜+5くらいです。
このくらいだと、動画の元々の色合いを失わずにさりげなくオシャレな雰囲気になると思っています。
フィルターの強度が決まったら画面右下にある【丸】をタップして編集を保存しましょう。
4. 動画の色合いを調整で変える
フィルターの他に動画の色合いを編集する方法は、フィルター以外にもあります(もちろんフィルターとの併用も可能ですし私は両方使っています)。
画面下にある【横棒2本マーク】をタップしましょう。
すると画面下に【速度】や【露出】など動画の編集ツールが表示されます。
この中から色合いの編集で使うのは【露出・彩度・トーン・ホワイトバランス・スプリットトーン・HSL】です。
露出
露出は簡単にいうと動画の明るさの調整です。
画面下のバーを右に動かすほど動画が明るくなっていきます。
ちょうど良いところに調節して、良ければ右下の【丸】をタップして保存しましょう。
彩度
彩度は文字通り、動画の色の鮮やかさを調整する編集です。
画面下のバーを右に動かすほどより鮮やかになります。
ちなみに私はほとんど彩度を落とす(バーを左に動かす)ことが多いです。
こちらもちょうど良いところまで動かしたら右下の【丸】をタップして編集を保存しましょう。
トーン
トーンはハイライトとシャドウの編集です。
ハイライトのバーを右に移すと「明るい部分がより明るく」なり、シャドウのバーを右に動かすと「暗い部分がより明るく」変化します。
この編集内容の保存は右下の【丸】をタップしてください。
ホワイトバランス
ホワイトバランスでは色合いを変えることができます。
色温度を右へ動かすとどんどん温かみのある色合いに変化します。
逆に色温度を左に動かすと青みがかった色合いになります。
ティントでは右に動かすと赤っぽく、左に動かすと緑がかった色合いに変化します。
こちらも編集内容の保存は右下の【丸】から行ってください。
スプリットトーン
スプリットトーンはハイライト部分とシャドウ部分にのせる色合いの調整です。
例えばシャドウティントでパープルを選び、最大限変化させると動画の暗い部分に紫色に寄ります。
このように動画の明るい部分、暗い部分にそれぞれ色合いの変化をつけるのがスプリットトーンの編集です。
HSL
HSLは色ごとのより細かい調整のことです。
例えば緑を選んで彩度をあげると、動画内の緑の部分だけが鮮やかに変化します。
全体的には彩度の低い落ち着いた雰囲気にしたいけれど自然の鮮やかさや、料理の新鮮さをもう少しプラスしたい…というような場面で使えますよ♪
5. 編集内容を保存しておく
ここまでの編集で動画の編集が完了したら、編集した内容を保存しておくことをおすすめします。
というのも、編集した内容を保存しておけば同じ編集を別の動画で再現したいときにとてもラクだからです。
編集内容を覚えなくても同じ編集を再現できるので、一手間かけても保存しておきましょう。
画面下にある【縁の矢印マーク】をタップしましょう。
すると画面左下に【プラス】マークが出てきます。
【プラスマーク】をタップすると編集内容が保存されます。
次回の動画編集では、この【縁の矢印マーク】をタップして今回保存した編集内容を選択すると全く同じ編集を再現することができます。
6. 編集した動画を保存する
最後に、色合いを編集した動画をスマホに保存しましょう。
画面右上にある【次へ】をタップします。
カメラロールに保存がオンになっていることを確認したら画面下にある【保存】をタップしましょう。
ちなみに「VSCOに投稿」は基本的にオフにして問題ないです♪
VSCOでオシャレな動画の雰囲気にしてみよう!
VSCOで動画をオシャレな色合いに編集する方法をご紹介しましたが、いかがでしたか?
動画編集アプリにはイメージ通りのフィルターがない、細かい色合いの調整が難しいなど、困ったときはVSCOもぜひ試してみてくださいね♪
素敵な動画が完成しますように。


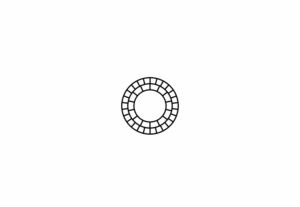
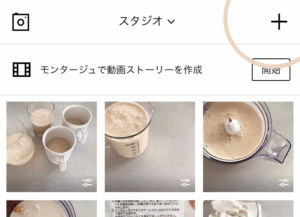
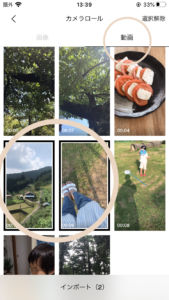
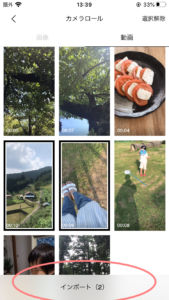
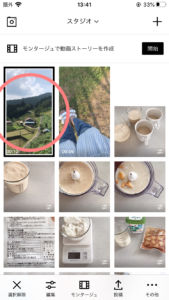
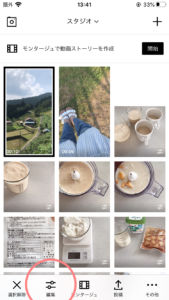
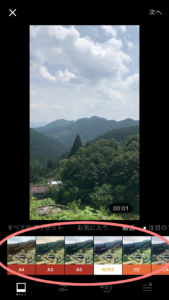
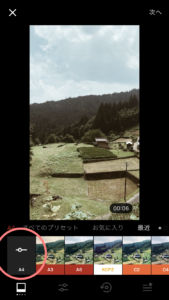
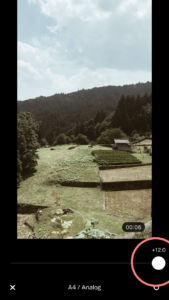
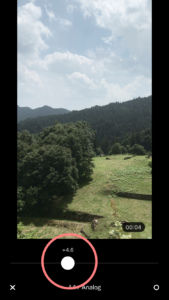
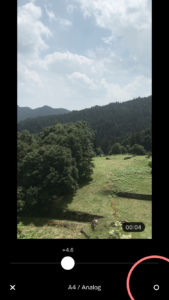

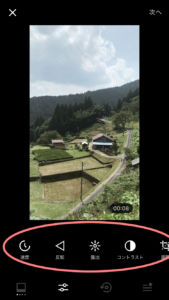
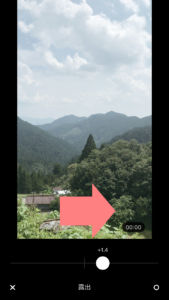
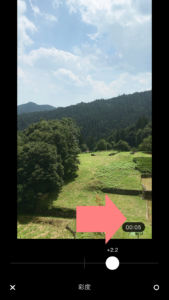
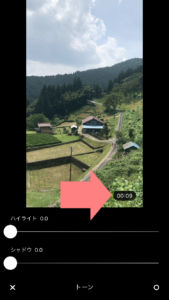
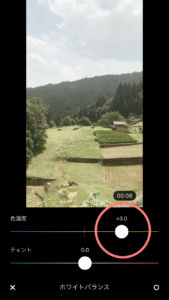
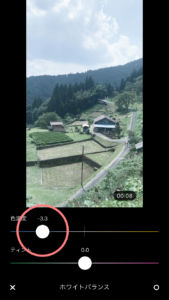
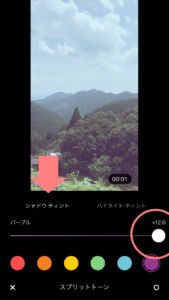
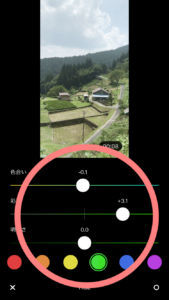
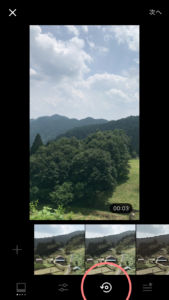
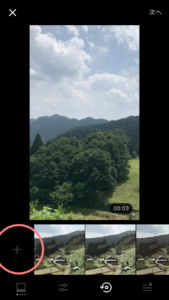
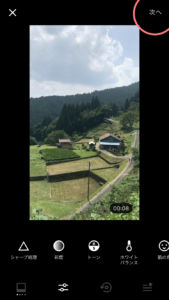
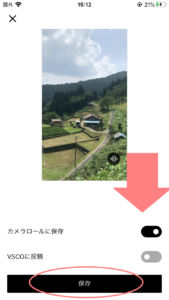








この記事へのコメント