【動画あり】MacBookで画面収録!YouTubeに投稿する方法

こんにちは、SNS動画ラボちいです。
最近、YouTubeに参入するブロガーさんが増えていますね。
自分のコンテンツをスライド形式にして収録、YouTubeに投稿したい。
でもそのやり方がわからない!
そして、できるだけ簡単な方法が知りたい。
そんな人のために、この記事ではMacBookの画面収録・YouTubeに投稿する方法をご紹介します。
流行中のVlog風に動画でもご紹介します。
MacBookの画面収録をYouTubeに投稿する方法
MacBookの画面収録をYouTubeに投稿するには、5つのステップがあります。
1. keynoteでスライドを作る
2. QuickTimePlayerを起動する
3. 収録する
4. 保存する
5. YouTubeに投稿する
大まかにはこのような流れです。
ひとつひとつ詳しく説明しますね。
1. keynoteでスライドを作る
まずはkeynoteでスライドを作ってみましょう。
ブロガーさんのスライド動画で、今のところ多いのは白い背景に黒字の動画です。
女性向けの動画なら可愛いイラストを入れたり、文字を装飾するのも◎!
視覚も楽しめるカワイイ動画だともっと楽しいですよね!
2. QuickTimePlayerを起動する
スライドが完成したら、さっそく撮影!
画面収録はQuickTimePlayerを使います。
QuickTimePlayerを起動すると、動画の保存先を指定する画面になります。
Macの「ムービー」に保存でよければ「完了」を押して進みましょう。
3. 収録する
収録を始めるには右上の「ファイル」から「新規画面収録」を選択。
赤い丸ボタンを押します。
「画面全体を撮影する」場合は、そのまま画面をクリック。
「スライドだけなど画面の一部だけを撮影したい」場合は、対象の範囲を選択して画面をクリックします。
これで画面の撮影がスタートします。
※右上に出てくる「■」が灰色から黒に切り替わると撮影が始まったサイン。マークが黒色に変わったのを確認してから話し始めてくださいね。
撮影を終了するときは、この■をクリックします。
この辺り、ちょっとわかりにくいという方はご紹介する動画をみてみてくださいね!
4. 保存する
撮影が終わると動画の内容を確認できます。
内容がよければ保存しましょう。
左上の「×」閉じるをクリックすると「書類“名称未設定”に加えた変更を保存しますか?」と出てくるので、動画に名前をつけて保存します。
これで動画の保存が完了です。
5. YouTubeに投稿する
撮影した動画をYouTubeに投稿しましょう。
アップロードの手順についてはYouTubeの公式ページも参考になります。
動画で見てみる
ご紹介した内容を動画でもご紹介しています。
テキストだとイメージがわかないという方はぜひこちらもご覧ください。
動画を収録する際の注意点
よし!動画を撮ろう!とさっそく撮影したはいいけれど、YouTubeに投稿する段階で「失敗」に気がついた!
そんな私の過去の失敗経験を踏まえて、YouTubeに投稿する動画収録の注意点をご紹介します。
動画の長さは15分以内に
動画の長さは最初は15分以内にしましょう。
Googleアカウントの確認を行えば15分以上投稿できるようになりますが、そうでない場合は15分以内に。
そもそも8分以上になってくると視聴者に「長い」と感じさせてしまうので、まだ慣れないうちは10分以内の短い内容でサクサク収録するのがオススメです。
特に初めての撮影では、あれもこれもと話して長くなりがちなので、ポイントをメモして見ながら話すなどすると簡潔に話せるかなと思います。
内容はちゃんと聞こえる?音量をチェック
「音が小さくて聞こえないです」という視聴者のコメントをときどき見かけます。
私自身も、アップロードした動画をチェックしている時に気がついて撮り直した経験が。
撮影するときは雑音が入らない静かな場所で、声を大きめに出して撮影するのがオススメです。
動画編集ソフトを使えば後から編集も可能ですが、一手間かかってしまうので・・・。
※キーボードを叩く音や、マウスを動かす音は意外と大きく入ってしまうので注意!
動画のアスペクト比は気にせずOK
スライドの大きさに合わせて画面収録した場合、心配なのがYouTubeにアップロードする際のアスペクト比だと思います。
YouTubeは撮影した動画のアスペクト比に合わせて動画を再生できるようになりました。
つまり正方形動画だろうが縦長動画だろうが、問題なくYouTubeで再生できるようになったということ。
スライドのサイズをYouTubeの16:9に合わせなくても、綺麗に動画配信できるので気にせず収録してOKです。
ブロクの内容をYouTube動画に!アクセスアップを動画で狙おう
動画を始めたい理由は人それぞれいろいろあるかと思います。
ブロガーさんなら「YouTubeで気づいてもらう」→「ブロクのアクセスアップ」というように、YouTubeをサイトの外部対策として考えている方もいるのでは?
ご紹介したように、MacBookで画面収録してYouTubeに投稿するのは難しくありません。
ぜひチャレンジしてみてくださいね!


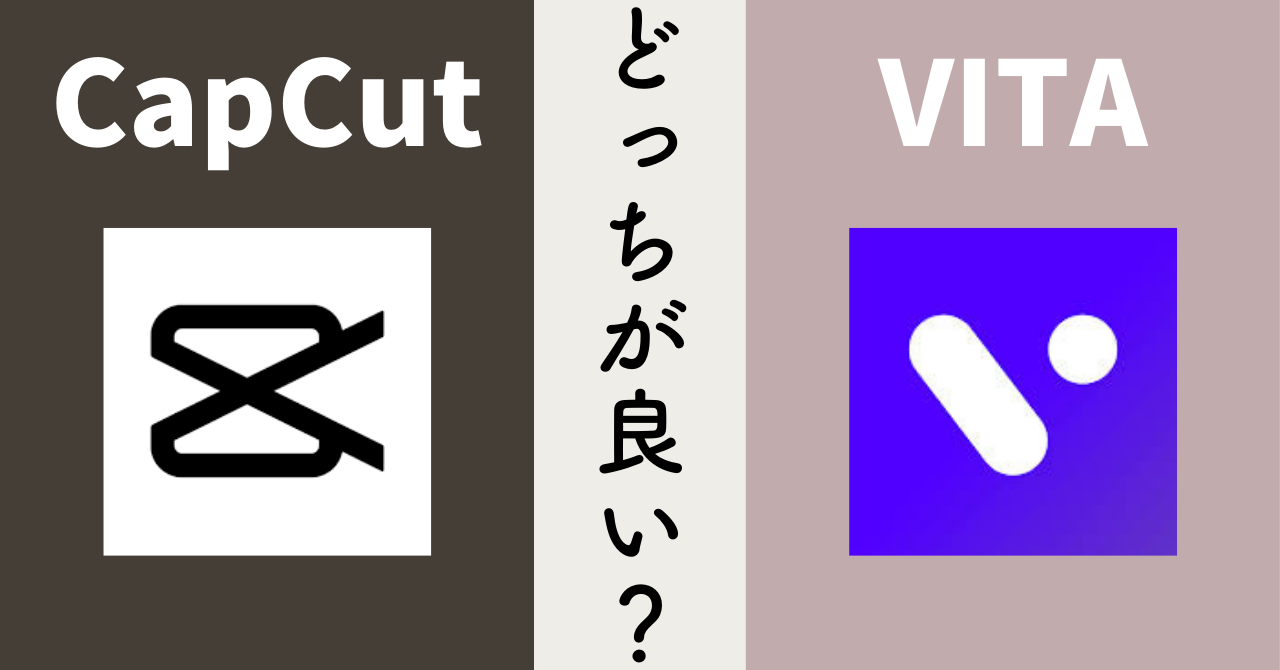







この記事へのコメント